You can use the brush tool in Canva to blur sensitive parts or text in an image. To use the brush tool follow these steps:
- Select the image that you need to blur parts of (cannot be an image set to the background), and select Edit image that shows up in the top bar when the image is selected.
- Select or find the Brush Tool that is in a list of tools, which can be searched for.
- Select the plus (+) symbol to start selecting which parts of the image will be blurred. When you release the mouse button click the blur will be applied to the image.
If you need more detail
Steps on how to use the brush tool to censor and blur private and sensitive information in Canva
-
Import Image
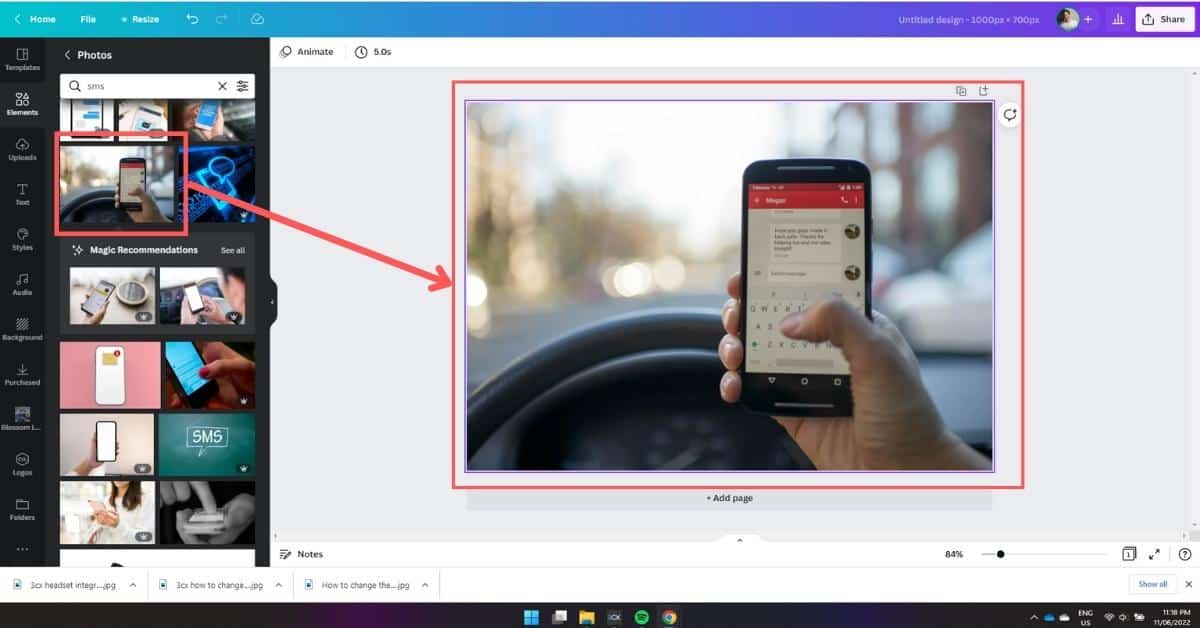
You can import either your own images to blur parts out of, or you can insert an image from the Canva image library.
The image I am using in this example is from the Canva image library, and I plan on blurring out the text that is shown on the mobile phone.
-
Select the Image You Want to Edit
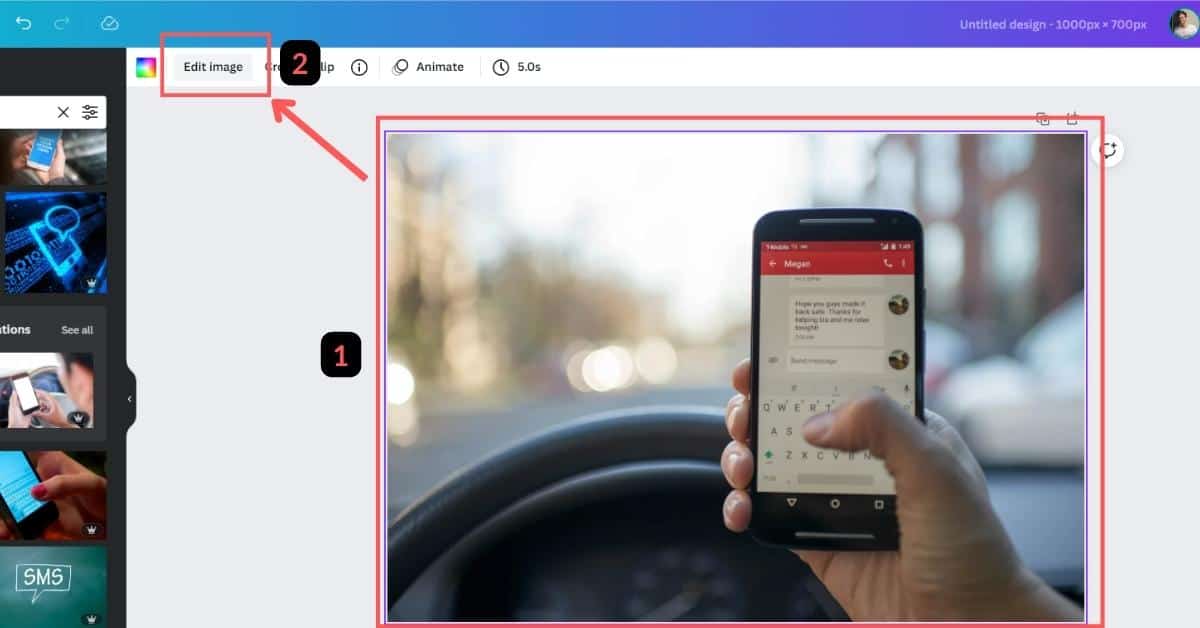
Left-click on the image that you want to blur parts out of (1). Then select Edit Image (2) that will appear once the image is selected.
-
Select Blur Tool
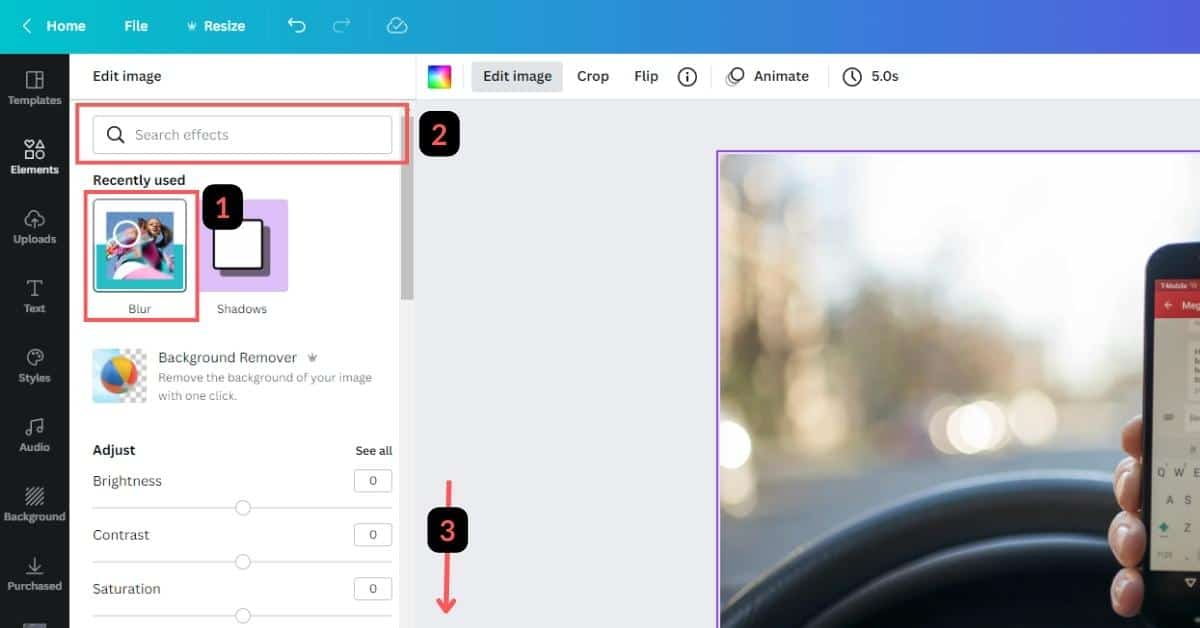
Once in Edit Image select the Blur (1) tool.
For me, this tool is at the top because I use it regularly. If you have never used this tool you will need to either type and search for it in the search bar (2), or you can scroll down (3) through all of the tools Canva has to find it.
-
Select Blur
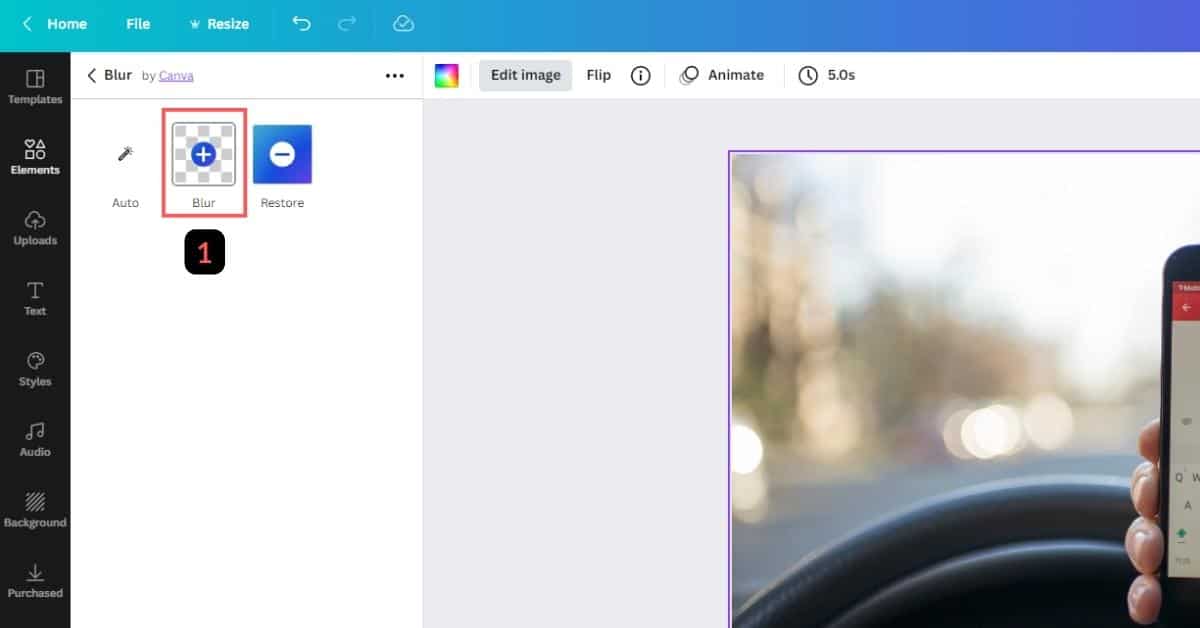
If you are wanting to blur parts of an image select the plus (+) icon (1).
If you are wanting to remove parts of a blurred section select the minus (-) icon.
-
Modify the Blur Settings
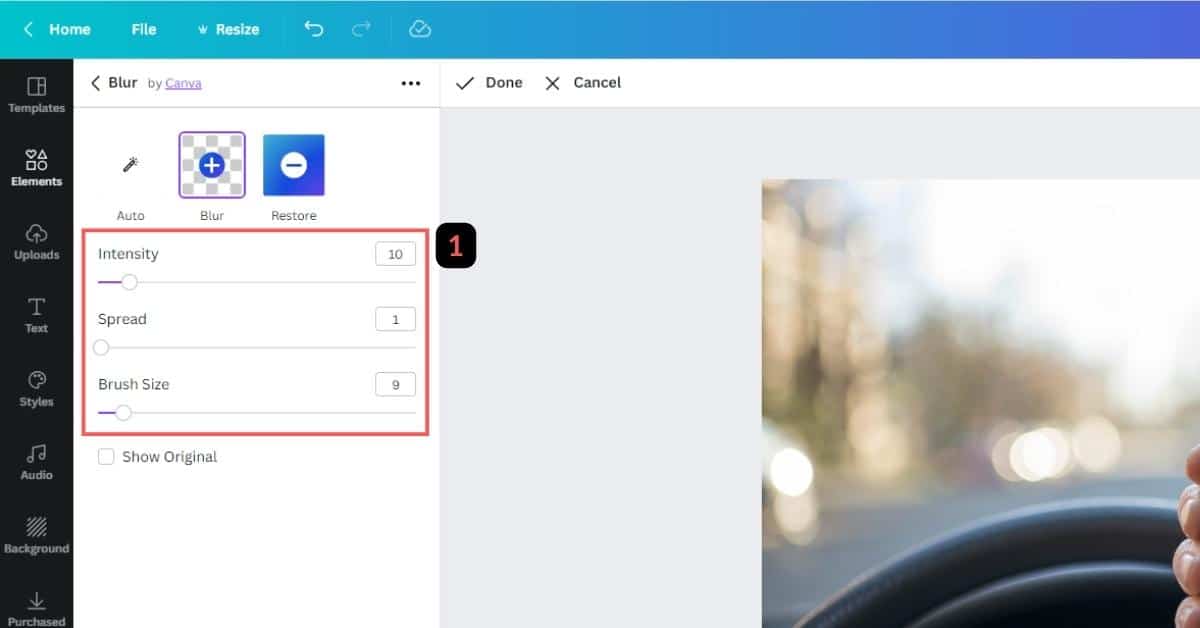
The settings above in the image are what work for me on most images. They are:
– Intensity: 10
– Spread: 1
– Brush size: 9 (this can be changed depending on how big or small the image is you are trying to blur. -
Select Region to Blur
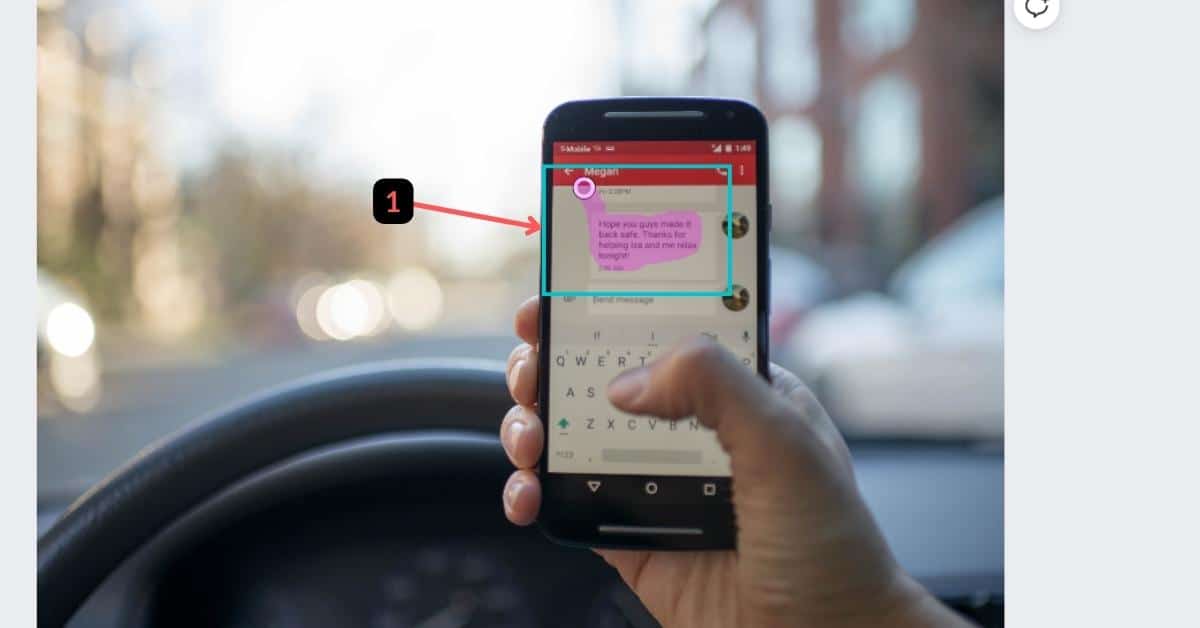
Left-click your mouse button on the image and drag it around the sensitive or private information in the image.
-
Results
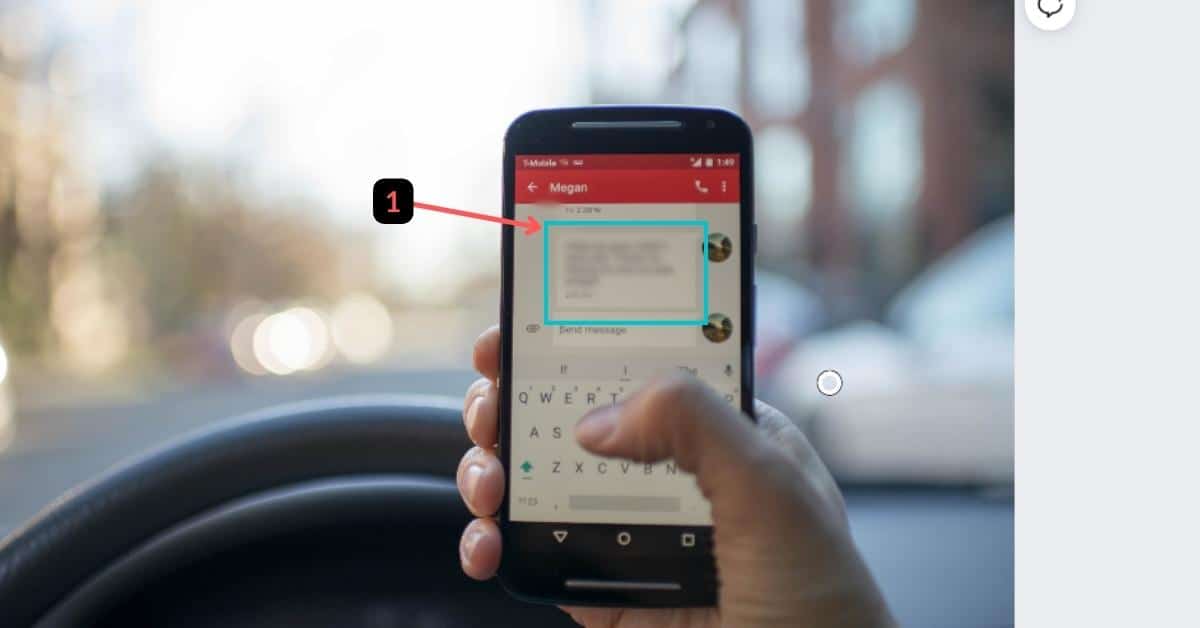
Once you release the left click of the mouse the image will get blurred.
Doing this multiple times will make the image more and more blurred if required.
FAQs
How to Blur Part of An Image in Canva
Using the blur tool explained in this blog post will hide parts or all of an image. This is useful when trying to hide sensitive and private information.
Final Thoughts
The blur tool is a great tool that can be used in either the free to paid versions of Canva. It is a very easy tool to use and having it available makes many of my jobs very easy.
