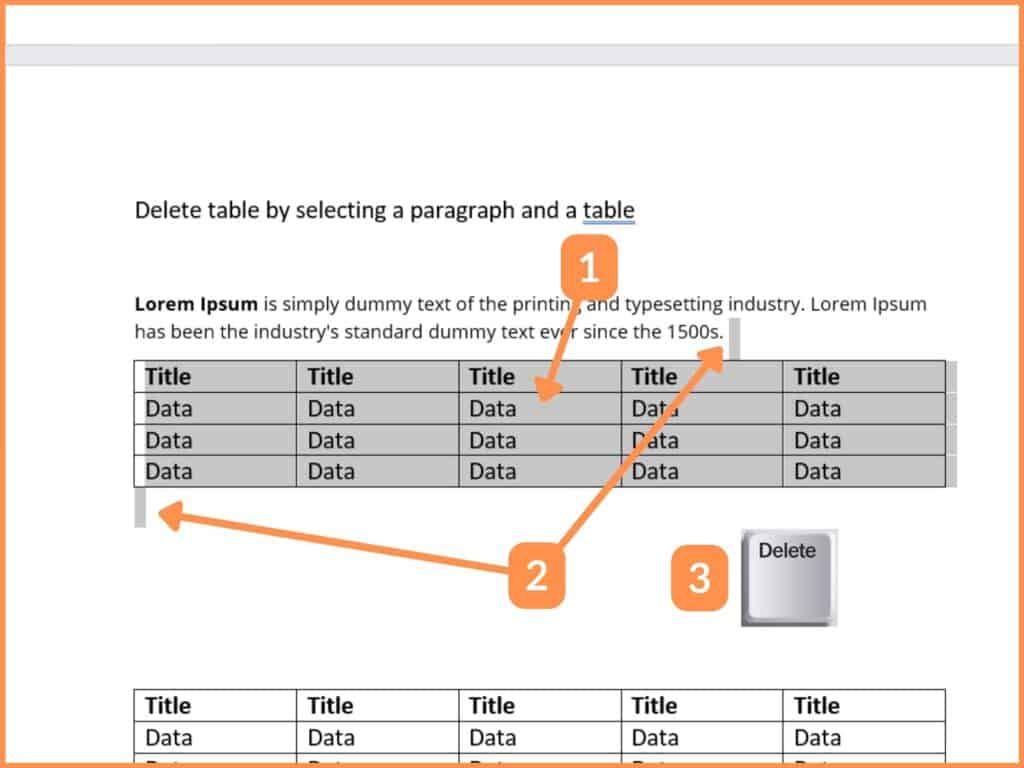There are 4 ways to delete a table in Microsoft Word which will be explained below. The 4 ways are:
- Using the ribbon.
- Using the contextual menu.
- Using the backspace keyboard button.
- Using the delete keyboard button.
Read on below to find detailed instructions on how to delete a table in Microsoft Word, or you can just watch my 1-minute video below to learn how to delete a table in Microsoft Word.
Delete a Table Using the Delete Table Command in The Ribbon
The steps to delete a table using the ribbon in Microsoft Word are:
- Select a cell inside of the table.
- Select the Layout tab from the ribbon.
- In the Rows & Columns section, select Delete.
- Select the Delete Table option, and the table will now be deleted.
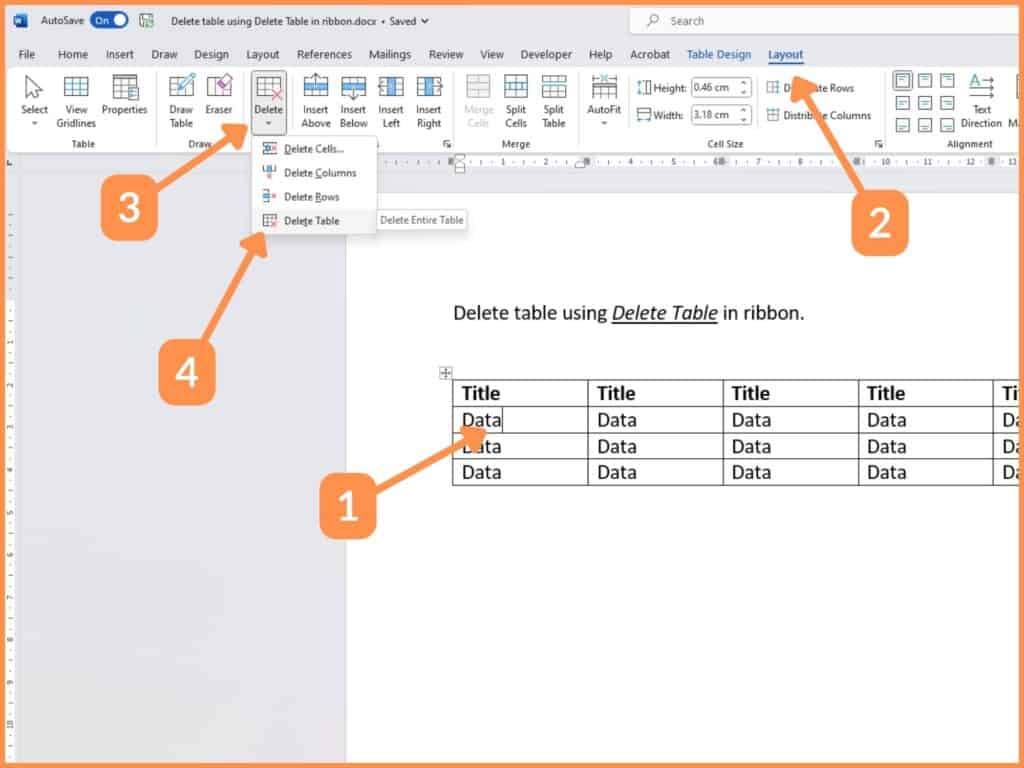
Delete a Table Using the Context Menu
To delete a table in Microsoft Word using the context menu, follow the below steps:
- Left-click inside any cell in the table.
- Left click on the table’s move handle icon in the top left of the table (icon that has 4 arrows pointing up, down, left, and right). This will select the entire table.
- Right-click anywhere in the table.
- Select Delete Table from the context menu.
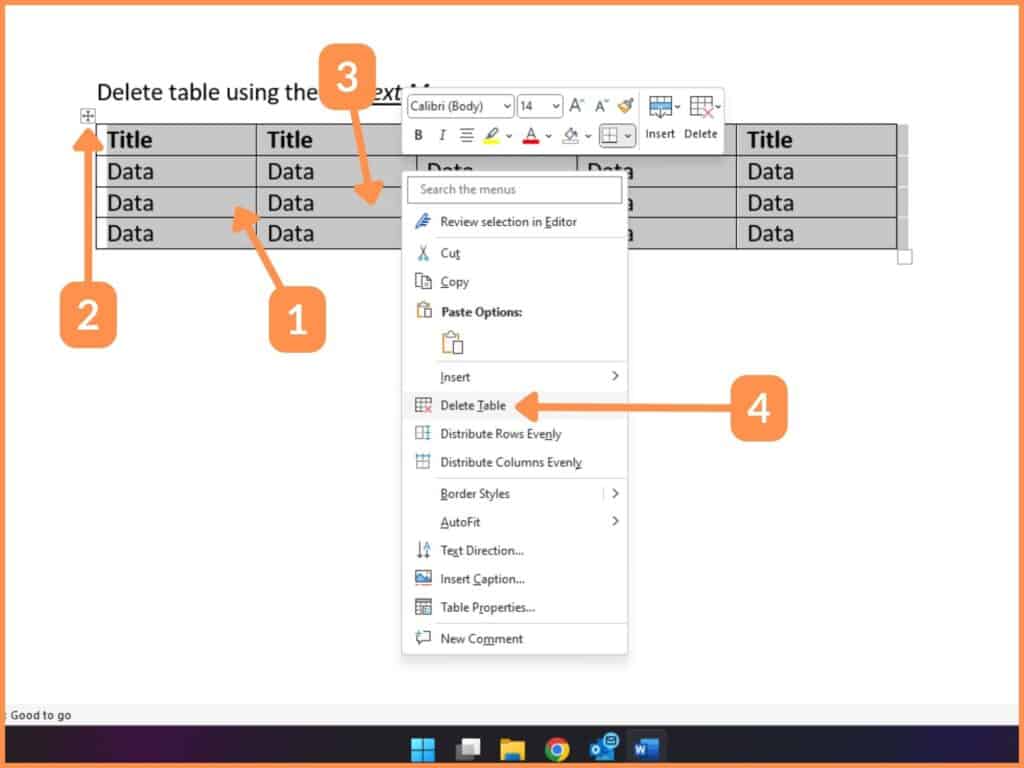
Delete a Table Using the Backspace Keyboard Button
To delete a table in Microsoft Word using the backspace key on your keyboard, do the following:
- Left click in any cell in the table.
- Left-click on the table’s move handle icon. This will select the entire table.
- Press the backspace key on your keyboard.
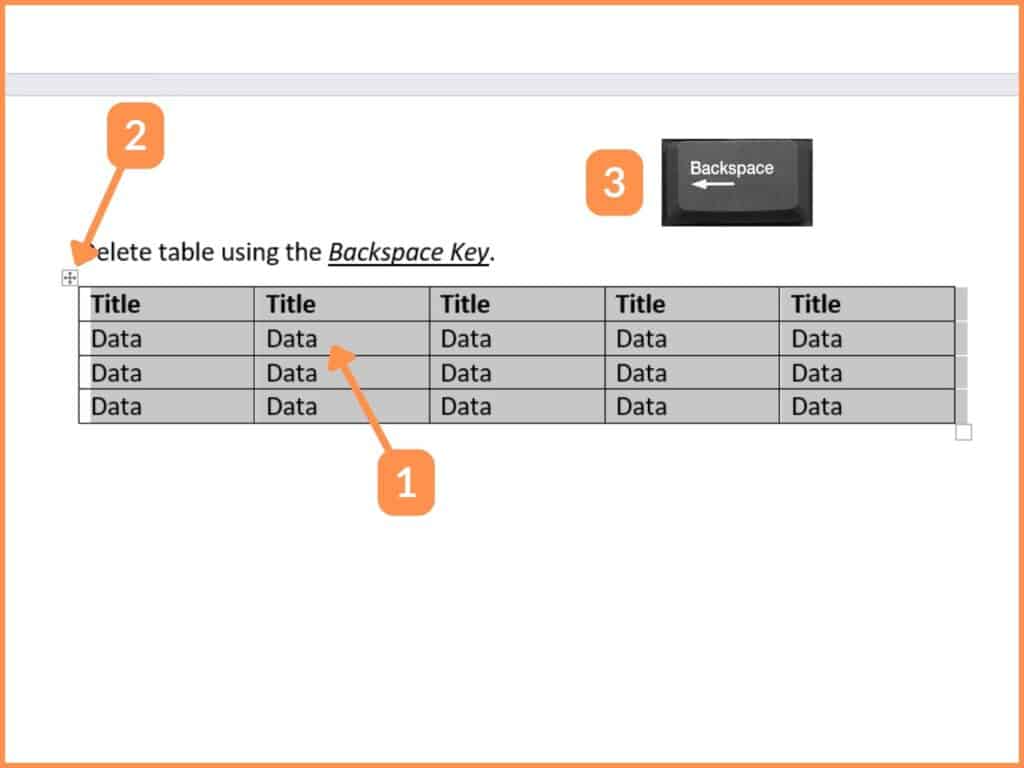
Delete a Table Using the Delete Keyboard Button
To delete a table in Microsoft Word using the delete key on your keyboard, do the following:
- Select the entire table by left-clicking in one of the corner cells, and dragging your cursor to the opposite corner.
- Drag the selection to be just one line either above the table, or below the table.
- Press the delete key on your keyboard.