To delete and clear the text in a table in Microsoft Word, you simply:
- Hover your mouse over your table in Mircosoft Word. The table handle will appear in the top left.
- Select the table handle to highlight the entire table. If you don’t want to delete the entire table contents you can select individual rows, columns, or a rectangular area.
- Press the Delete key on your keyboard. This will delete the entire table contents without deleting the table rows or columns. If you are using a Mac you will need to press fn + delete.
Following the above three steps will successfully remove text from your Microsoft Word table without deleting the table. Watch the below video or read the below step-by-step guide with pictures for more detailed instructions.
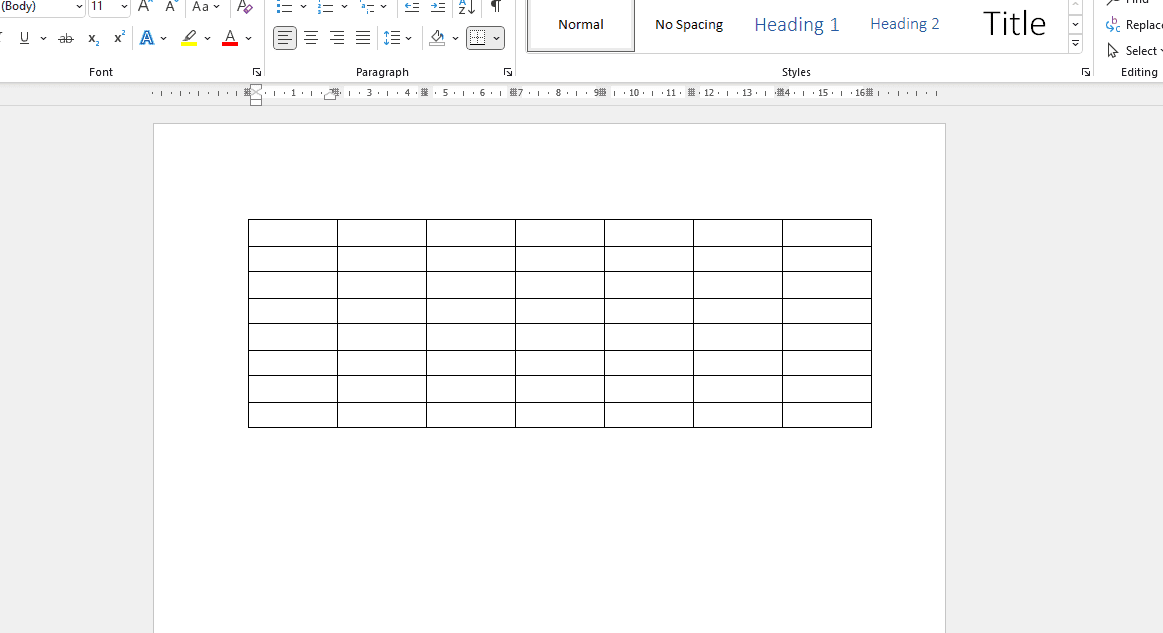
How to Remove Text from Microsoft Word Table without Deleting the Table
Total Time: 1 minute
-
Hover Mouse Over Table
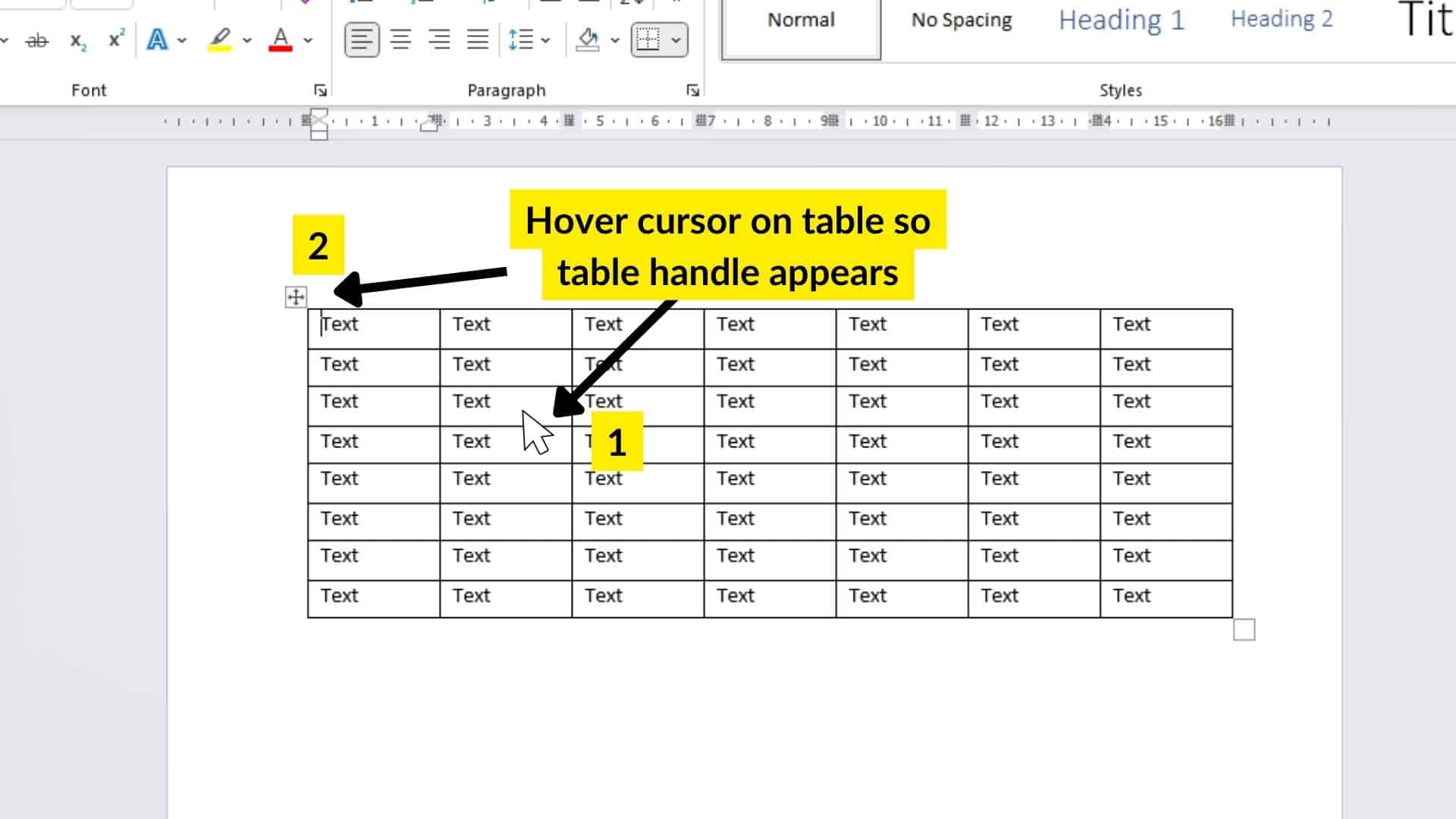
To delete the contents of a Microsoft Word table you first need to choose which cells you want to clear.
– If you want to clear the entire table just hover your mouse over the table until the table handle appears and select it.
– If you want you can left-click and hold the cursor inside a cell, and drag the cursor around to make a selection of cells to clear. -
Select the Entire Table to Clear
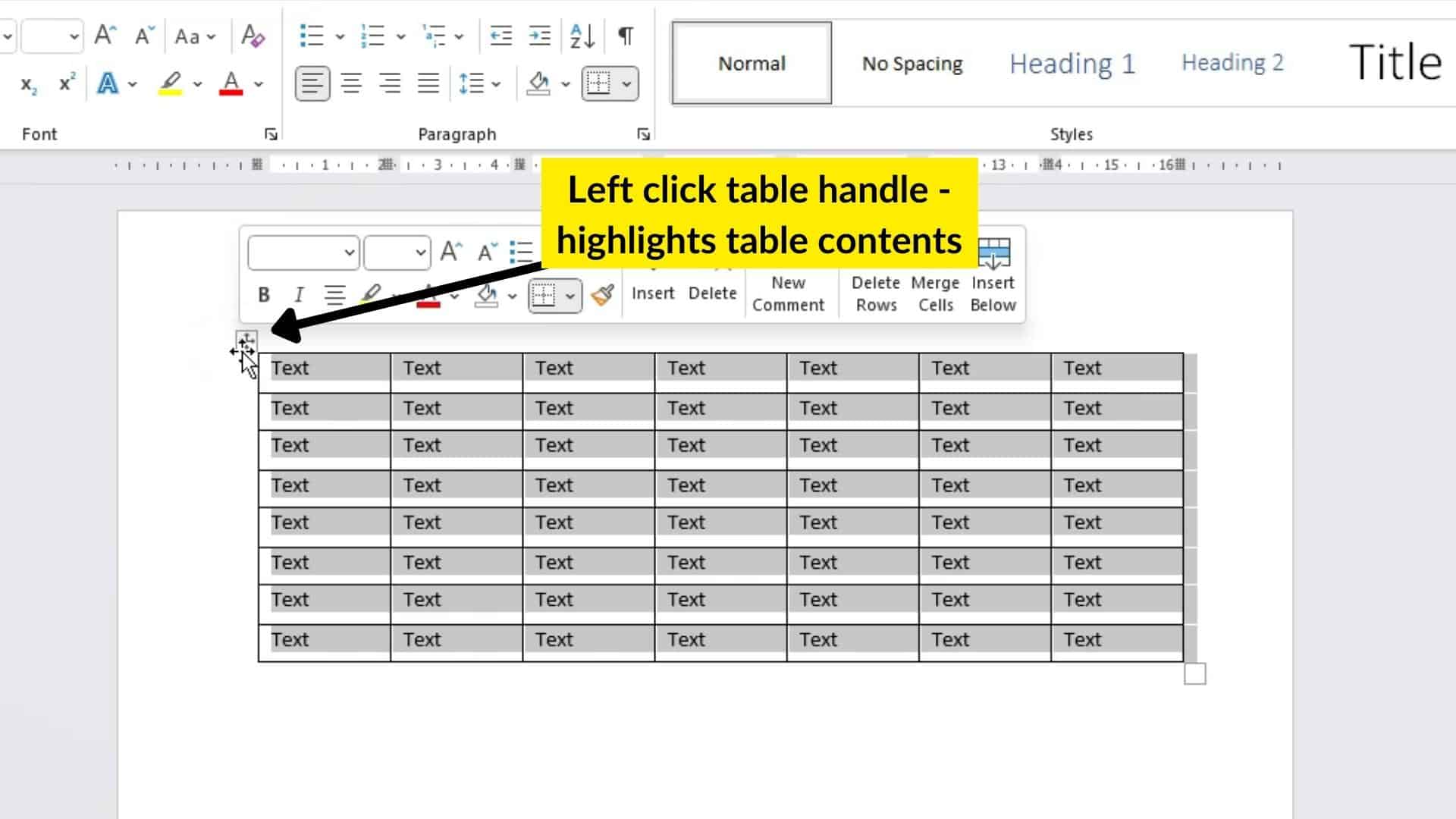
Select the table handle that appears in the top left of the table to select the entire table contents.
-
Press Delete On Keyboard
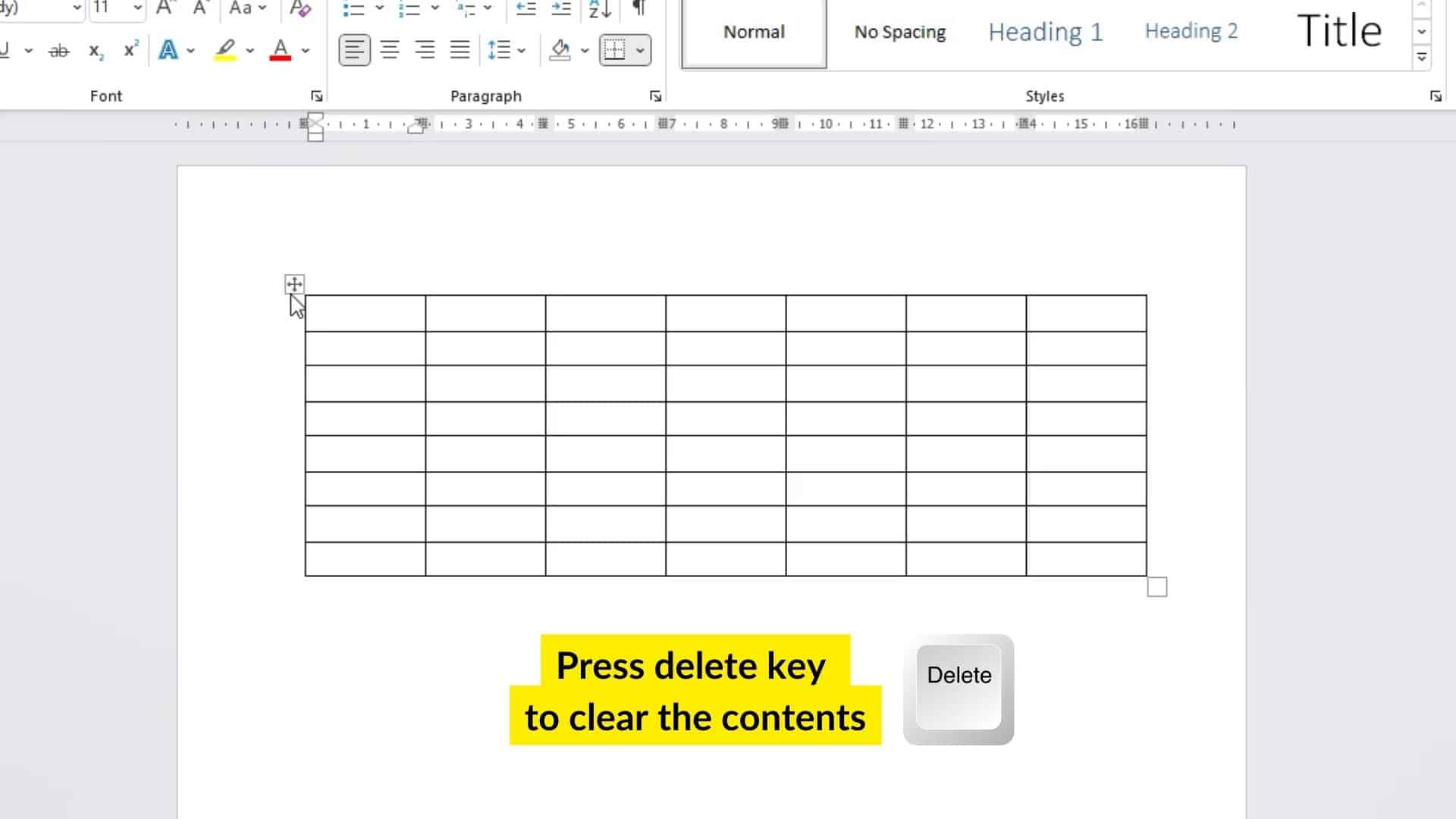
To clear the contents of the cells, simply press Delete on your keyboard. This will clear the contents of the selected cells but it won’t delete any of the table rows or columns.
If however, you are using a Mac, you will need to press the fn + delete keys.
Tools:
- Microsoft Word
These steps above show you how to delete text in the Microsoft Word table without deleting the table rows or columns.
FAQs
How Do I Delete a Table in Microsoft Word?
To delete a table in Microsoft Word, you select the entire table (all of the rows and columns) and press the backspace key on the keyboard.
