You can create six types of horizontal lines in Microsoft Word using 6 different keyboard shortcuts.
The keystrokes to create six different styles of horizontal lines in Microsoft Word are:
- On a new line type three dashes (—) and press enter,
- On a new line type three underscores/underlines (___) and press enter, and
- On a new line type three equal signs (===) and press enter.
- On a new line type three asterixs (***) and press enter.
- On a new line type three hash symbols (###) and press enter.
- On a new line type three tildes symbols (~~~) and press enter.
The horizontal lines will appear as shown in the below image.
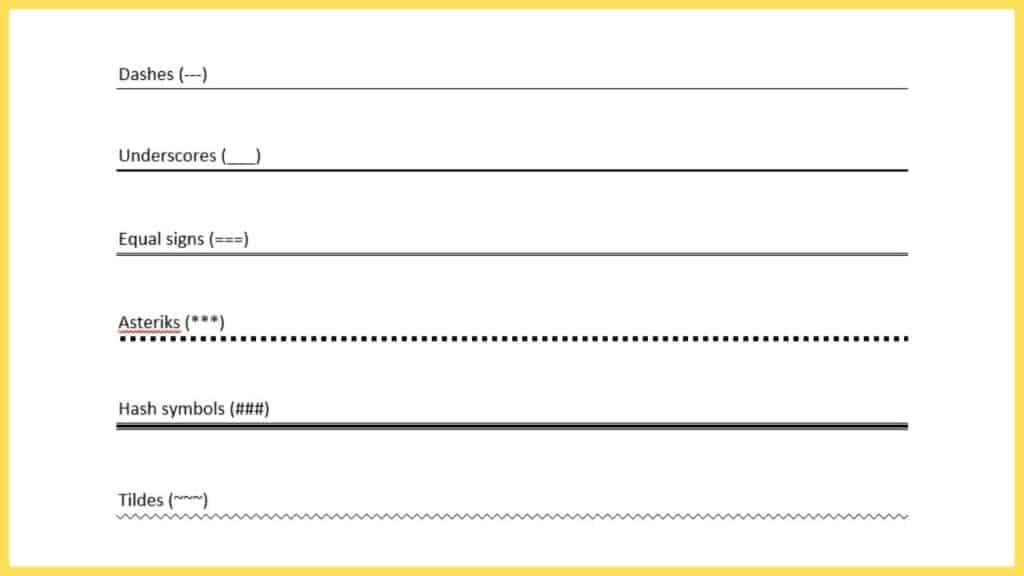
For a more detailed guide on how to do this please watch my video or read the step-by-step guide below.
How to create a horizontal line in Microsoft Word
Total Time: 1 minute
-
Select a blank line where you want the horizontal line to be
You will need to select a clear and blank line where you want to create a horizontal line.
If there is any other text or anything else then the following steps will not work.
-
Create a single line with a normal line weight
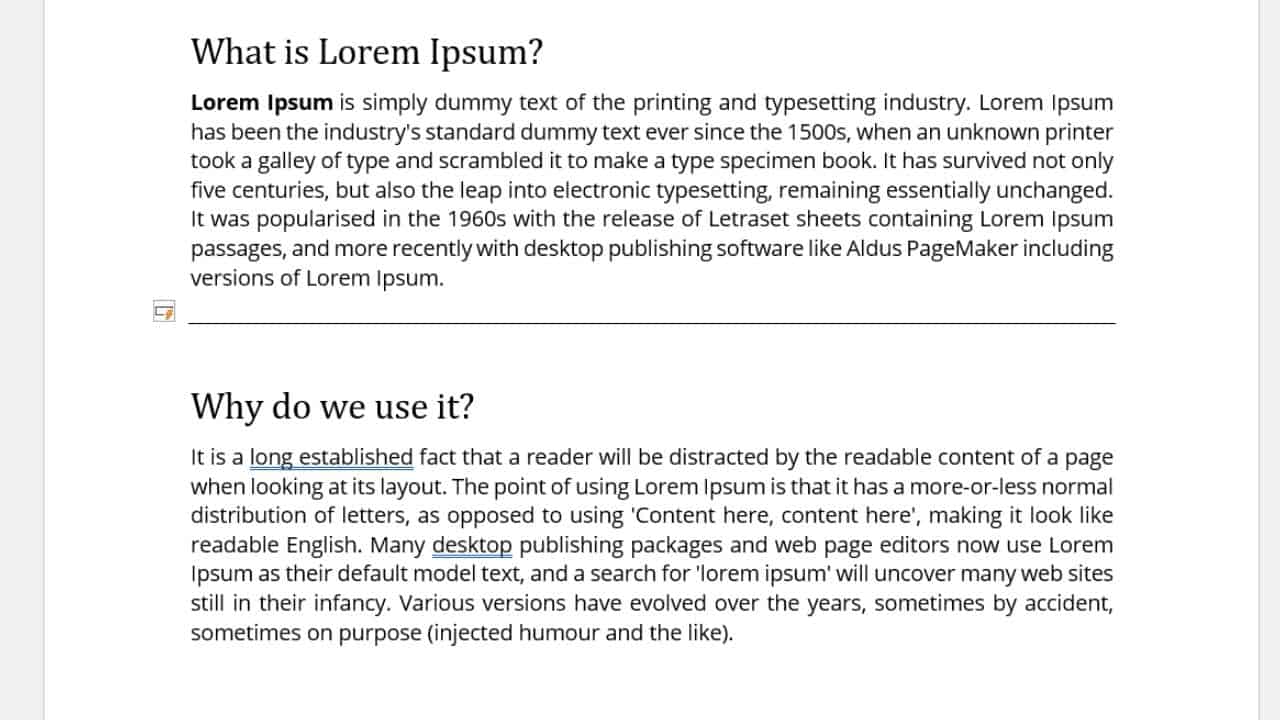
To create a single horizontal line, do the following:
1. Type in three dashes without any spaces and the start or middle of them (—).
2. Press enter.
3. You will now have a single line with a normal line weight in your Word document. -
Create a single line with a thick line weight
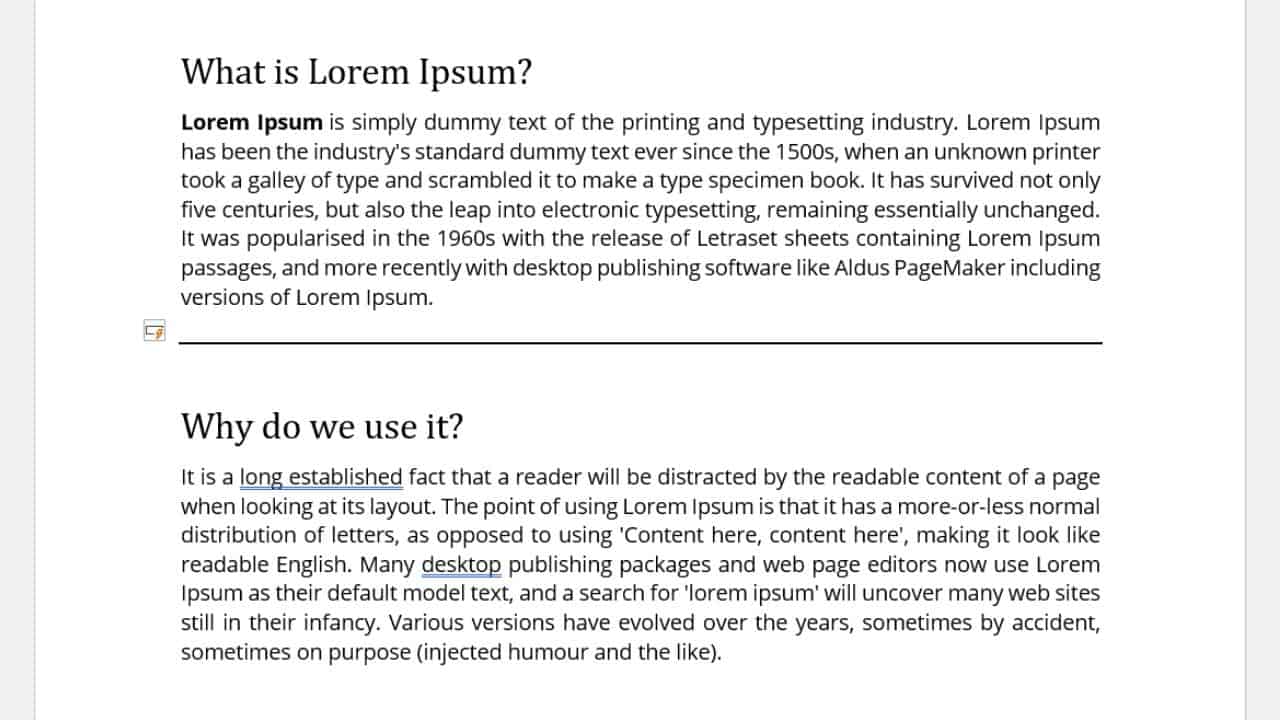
To create a single horizontal line with a thick line weight, do the following:
1. Type in three underscores without any spaces and the start or middle of them (___).
2. Press enter.
3. You will now have a single line with a thick line weight in your Word document. -
Create a double line with a normal line weight
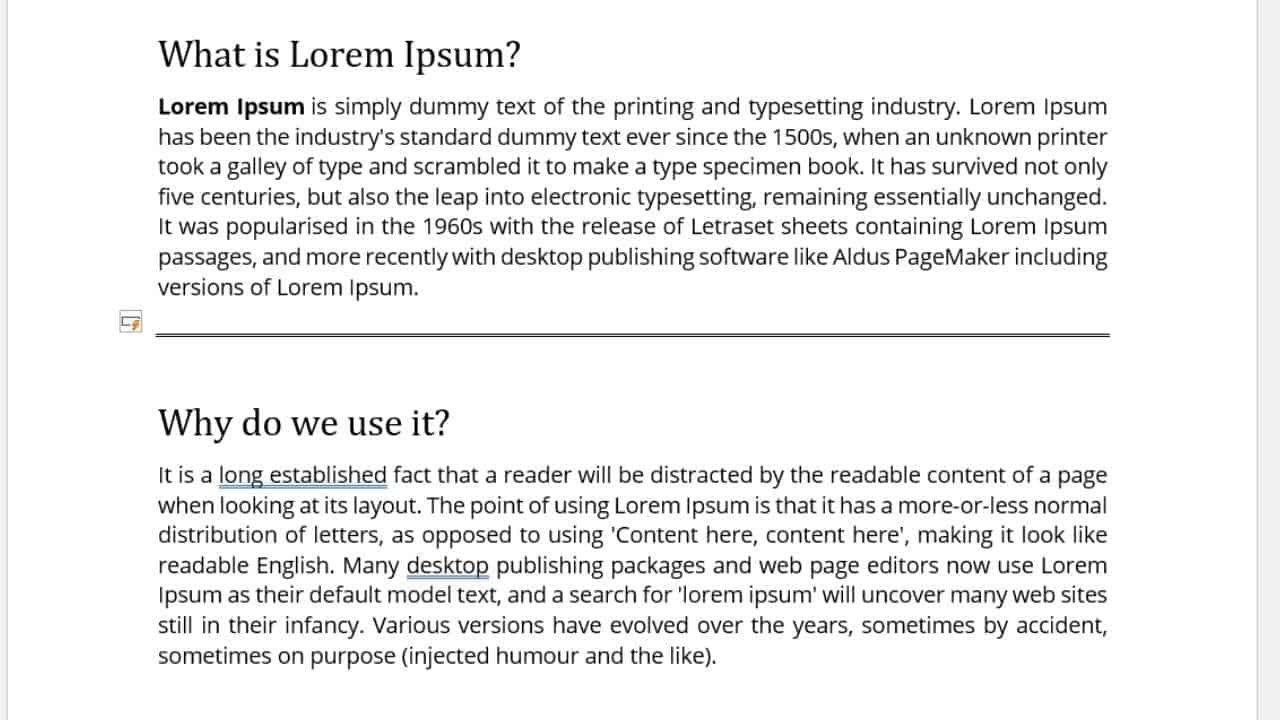
To create a double horizontal line, do the following:
1. Type in three equal signs without any spaces and the start or middle of them (===).
2. Press enter.
3. You will now have a double line with a normal line weight in your Word document. -
Create a dotted line
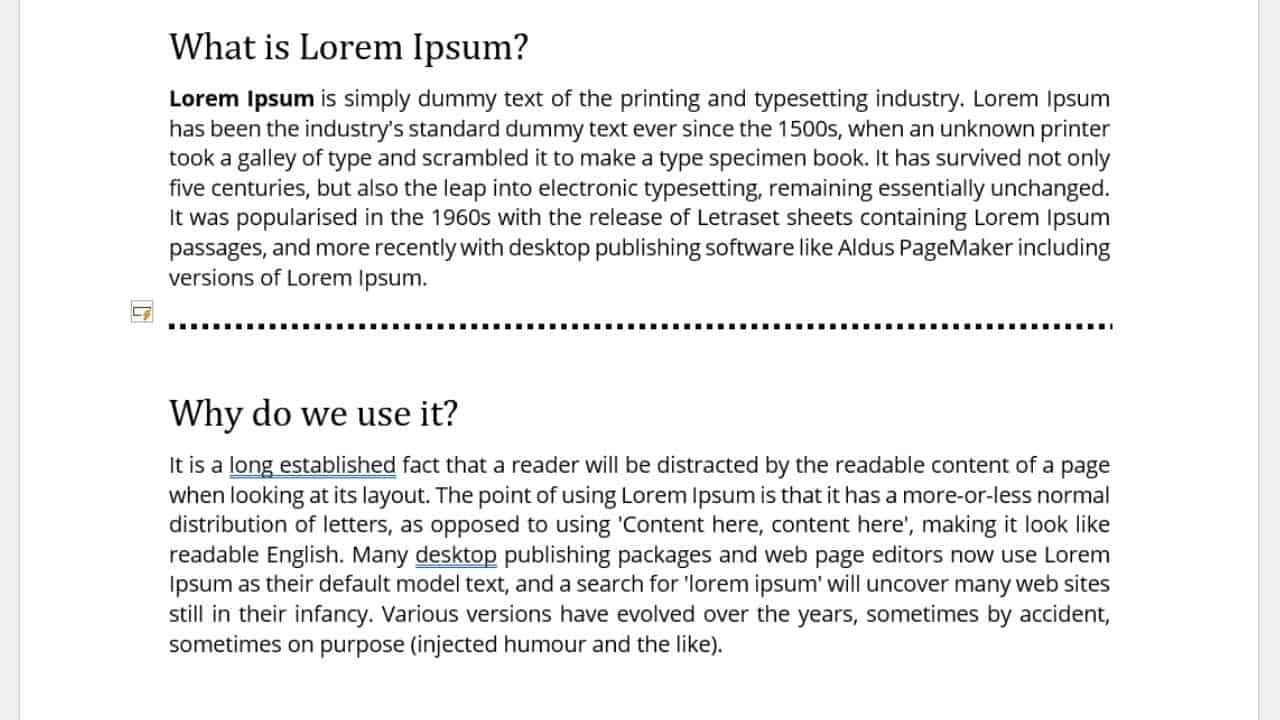
To create a dotted horizontal line, do the following:
1. Type in three asterisks without any spaces and the start or middle of them (***).
2. Press enter.
3. You will now have a dotted line with a thick line weight in your Word document. -
Create a triple line
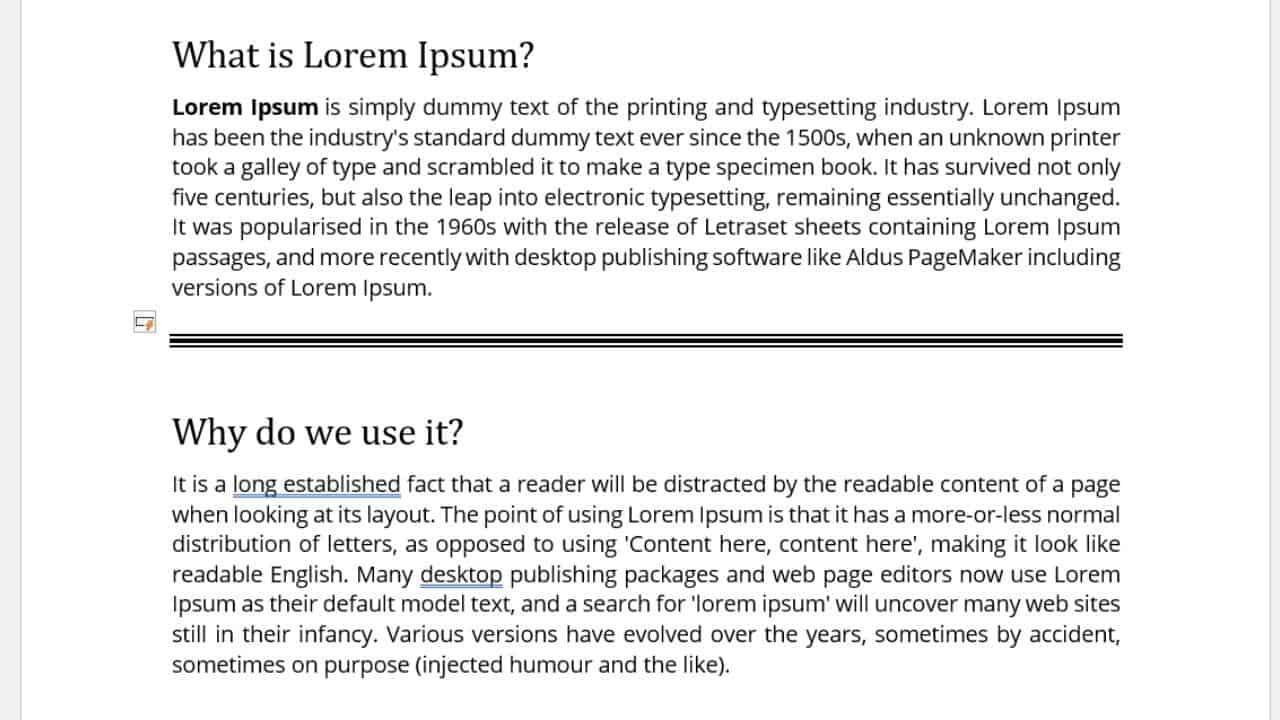
To create a triple horizontal line, do the following:
1. Type in three hash symbols without any spaces and the start or middle of them (###).
2. Press enter.
3. You will now have a triple line in your Word document. -
Create a zig-zag line
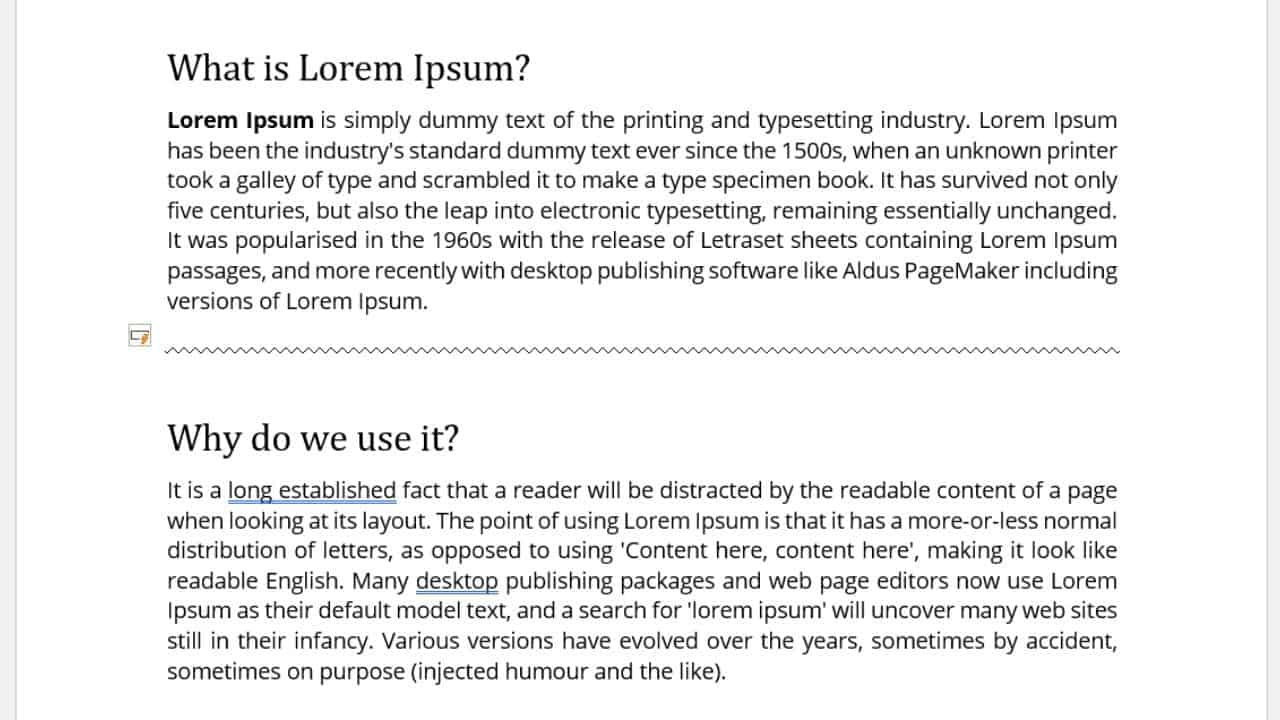
To create a zig-zag horizontal line, do the following:
1. Type in three tidle symbols without any spaces and the start or middle of them (~~~).
2. Press enter.
3. You will now have a zig-zag line with a normal line weight in your Word document.
Tools:
- Microsoft Word
Final thoughts
I hope these instructions have been clear to you and easy to follow. Please watch my video above if you have any issues, and hopefully that will answer your questions.
