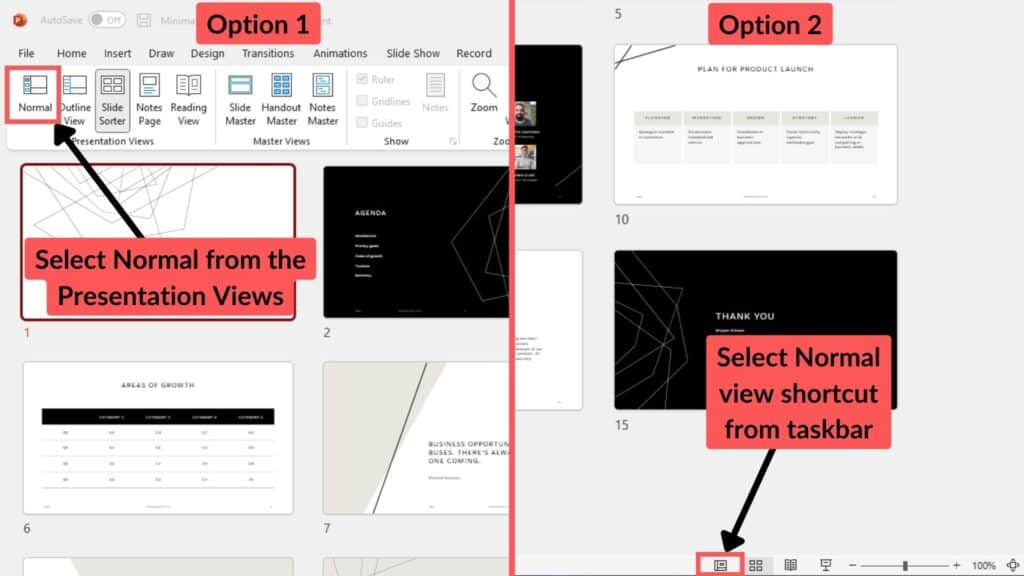The Slide Sorter view is the best view for when you are wanting to arrange your slides in your presentation. You can move individual slides around by clicking and dragging them, or you can select multiple slides (by pressing and holding either Ctrl or Shift on your keyboard) and move them around.
Shortcut to Change PowerPoint Presentation View to Slide Sorter
You can change your presentation view to slide sorter using the shortcut button available in the taskbar at the bottom of the window (see the below image).
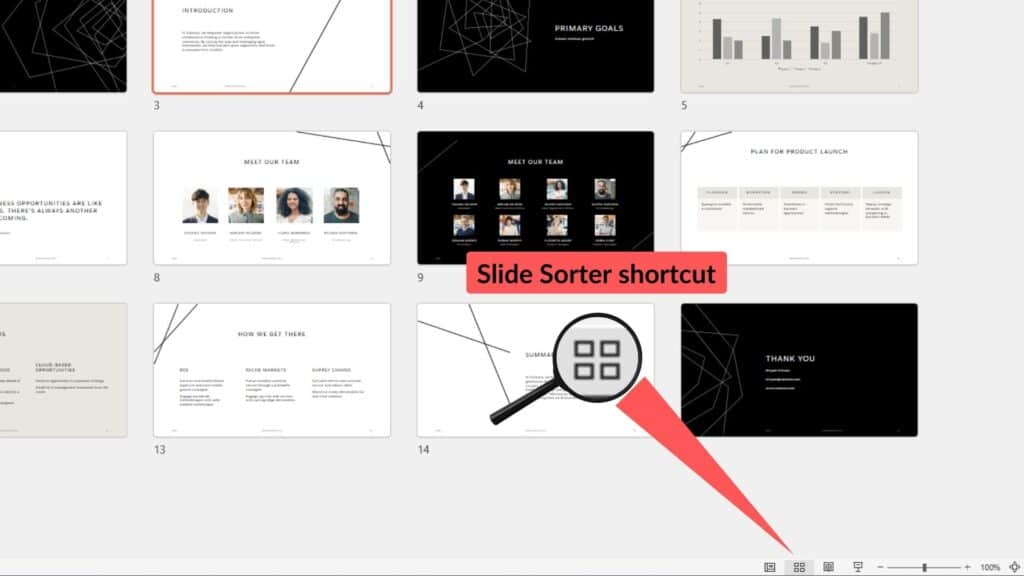
How to Change to Slide Sorter View in PowerPoint?
If you wish you can change the PowerPoint presentation view type to Slide Sorter in the View tab, the steps to do that are explained below.
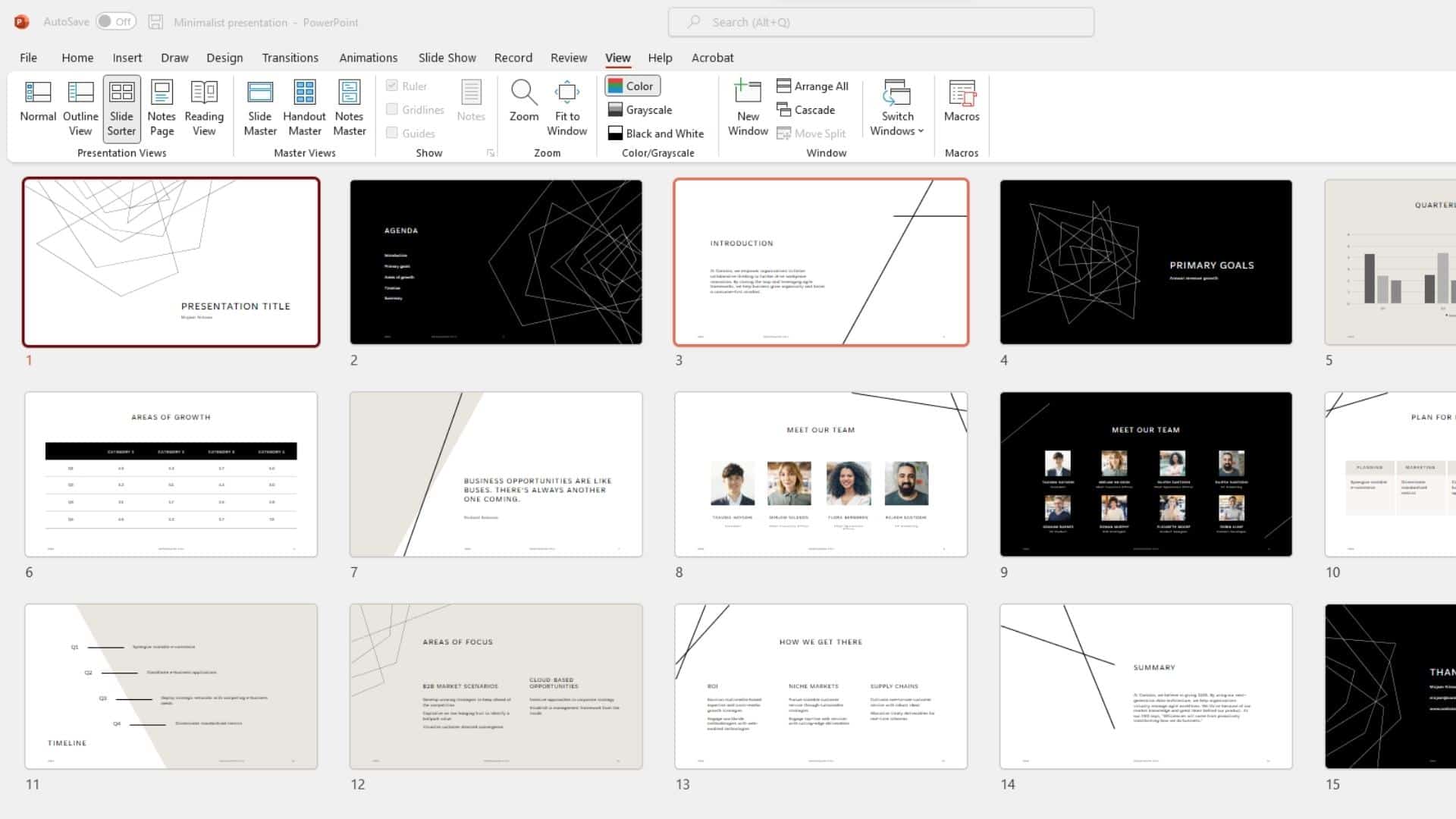
How to select the slide sorter view in PowerPoint
Total Time: 1 minute
-
Select the View Tab
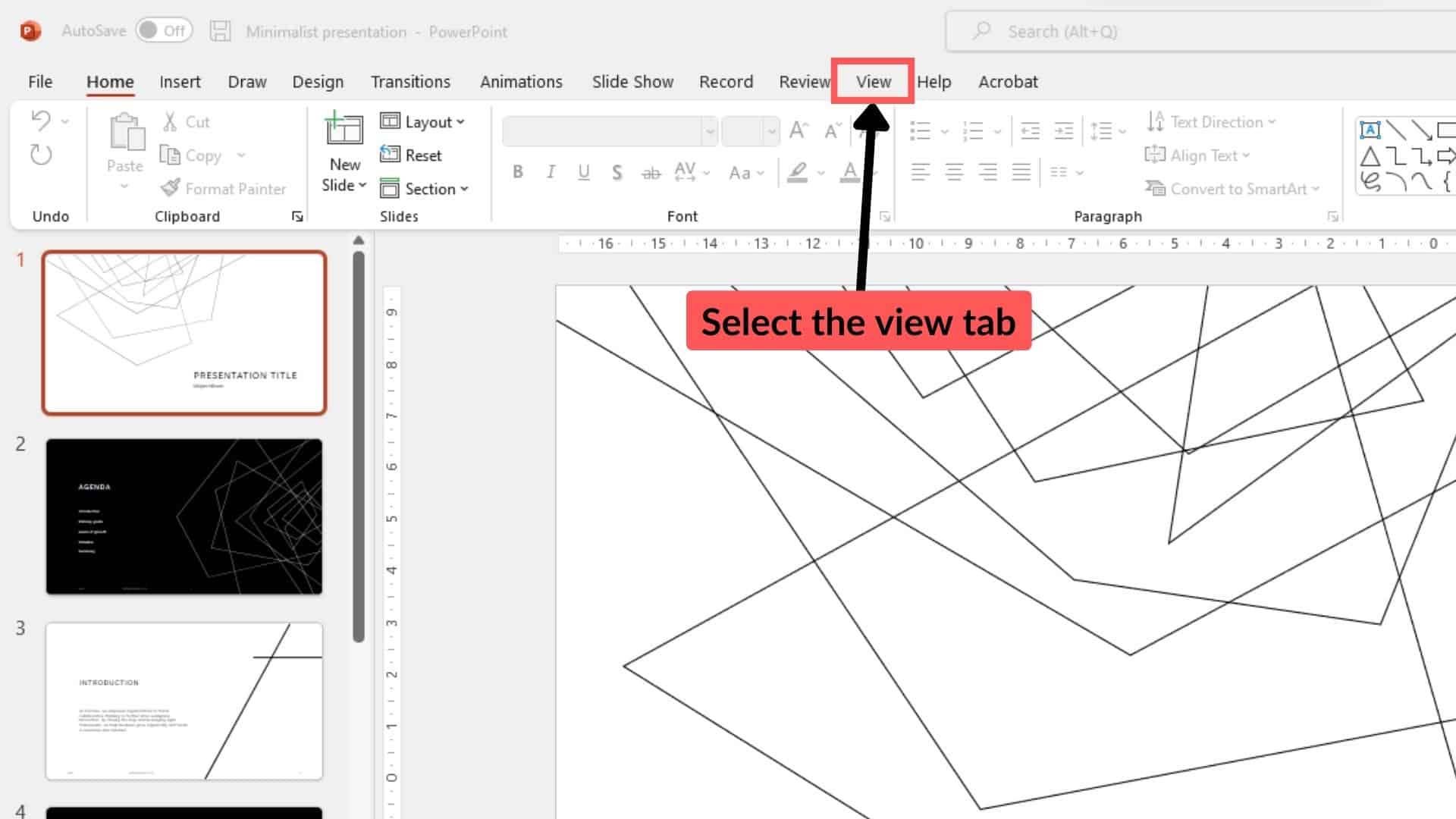
Open a PowerPoint file and select the View tab from the ribbon.
-
Select Slide Sorter Presentation View
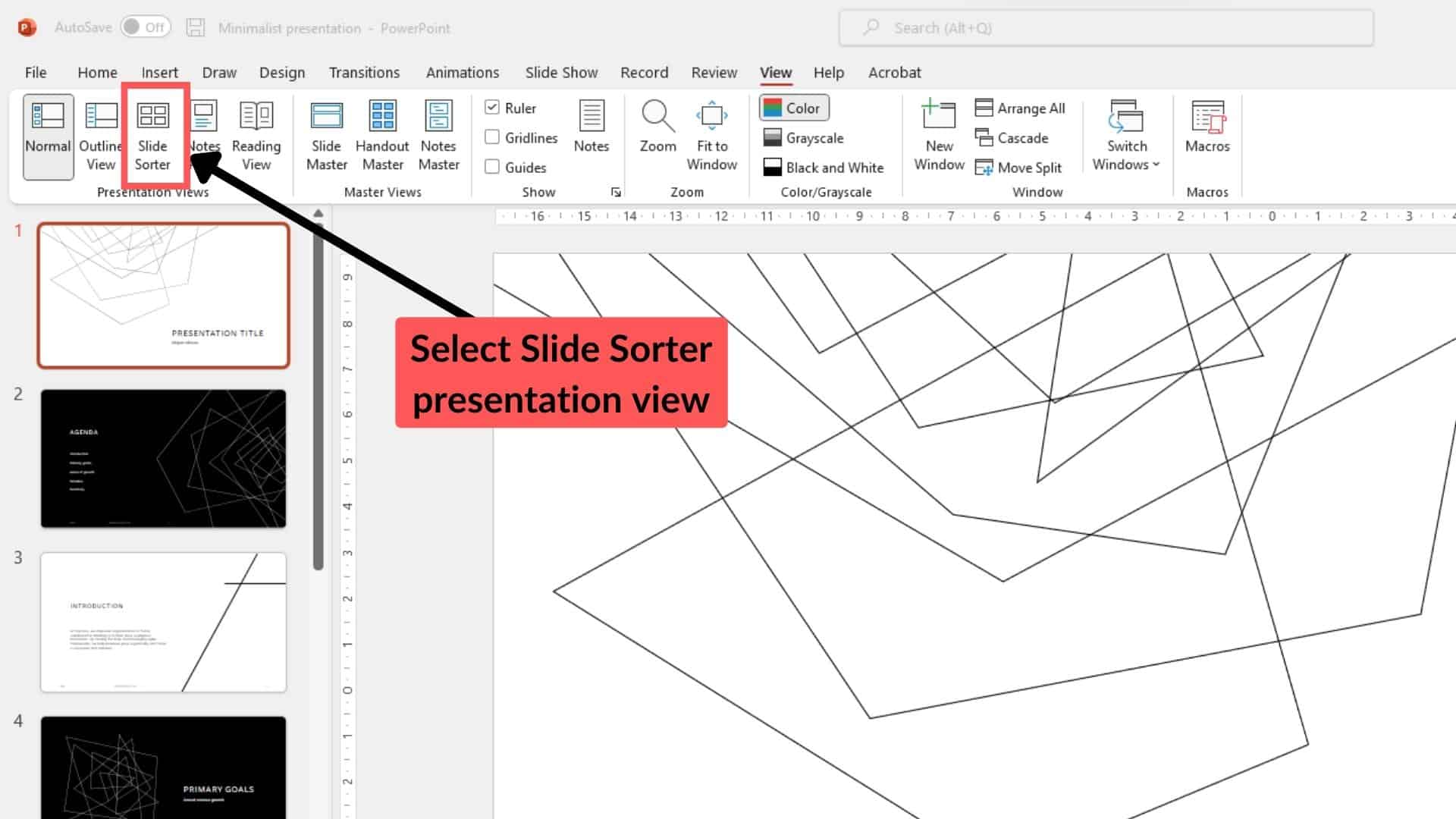
In the Presentation Views section, select Slide Sorter.
-
Slide Sorter View
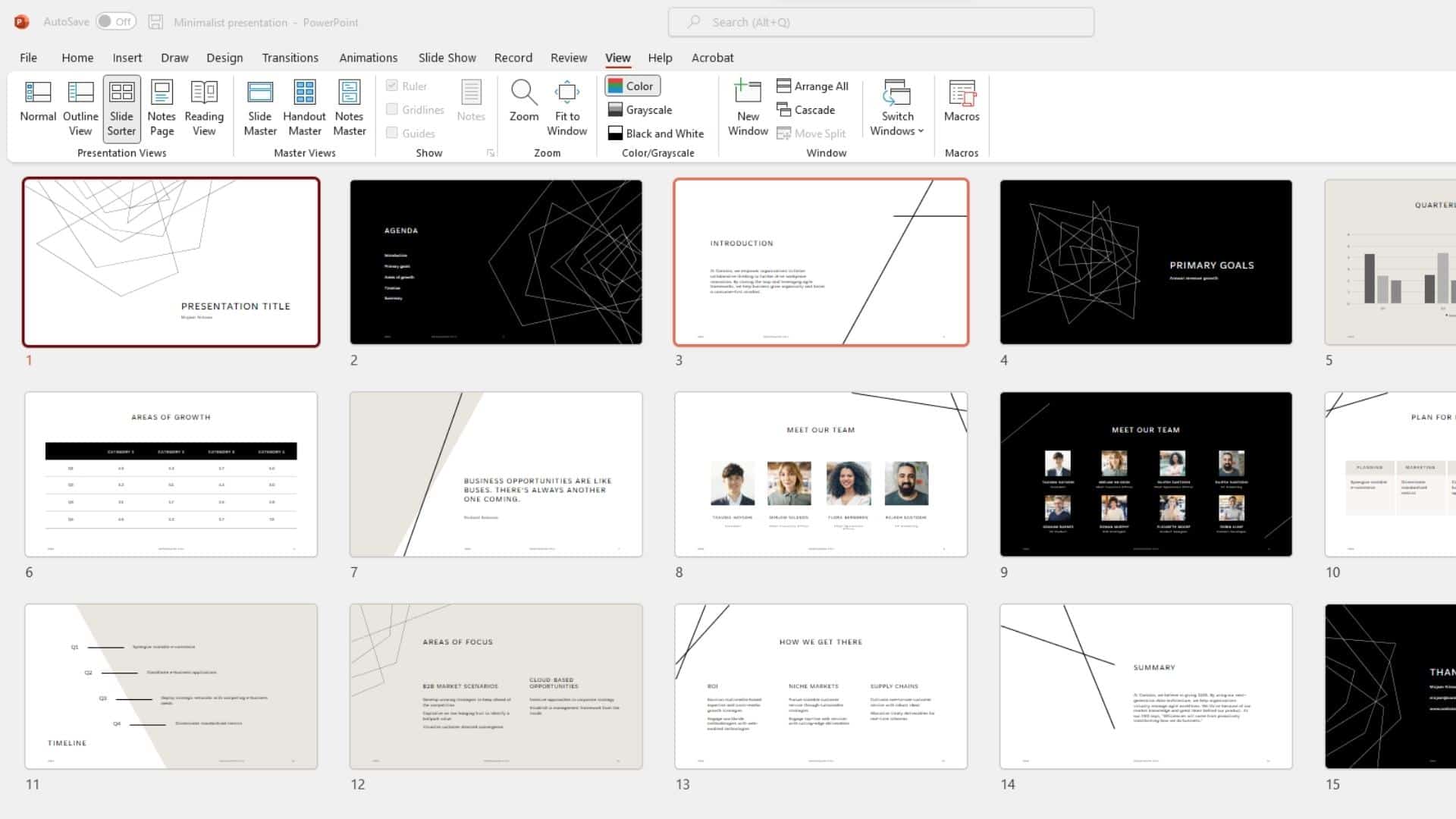
You will now see your PowerPoint presentation displayed in the slide sorter view. This view makes rearranging slides within your presentation easier than when in the normal view.
Tools:
- Microsoft PowerPoint
How to Print Slide Sorter View in PowerPoint
You cannot print the slide sorter view in PowerPoint. What you can do is when you are on the print screen, you can set it to print 9 slides per page. This will be the closest printout style to the slide sorter view.
Follow the below steps in the image on how to do this.
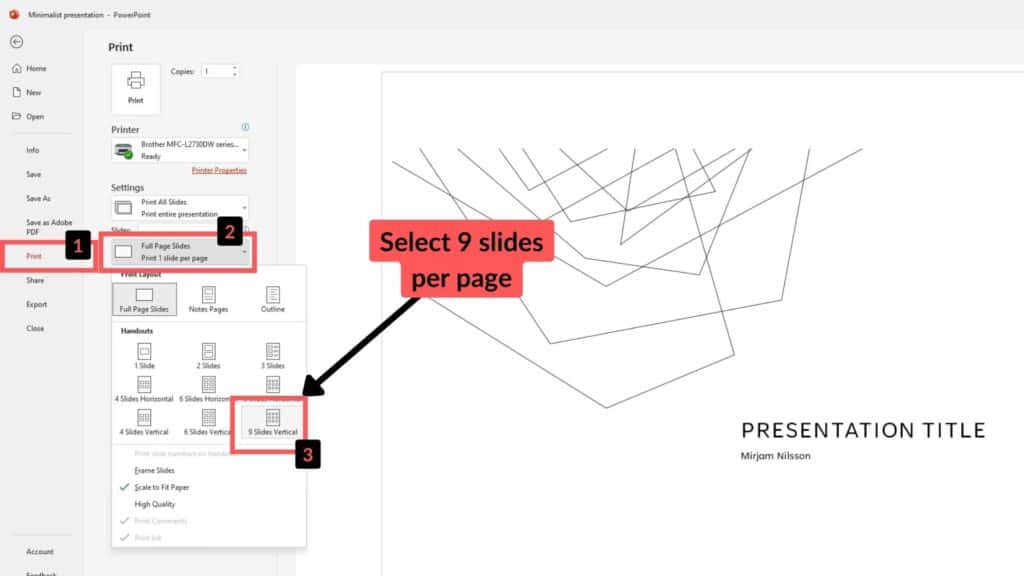
How to Change Back to Normal View In PowerPoint
If you want to change back to the normal view in PowerPoint, there are two ways you can do this.
- Option 1: In the Presentation Views section you can select Normal, or
- Option2: In the taskbar in PowerPoint you can select the shortcut button for Normal view.