If when you are unable to print a pdf file in Adobe Acrobat, and you are getting the following error messages:
- Your document could not be printed.
- An error occurred while printing the document.
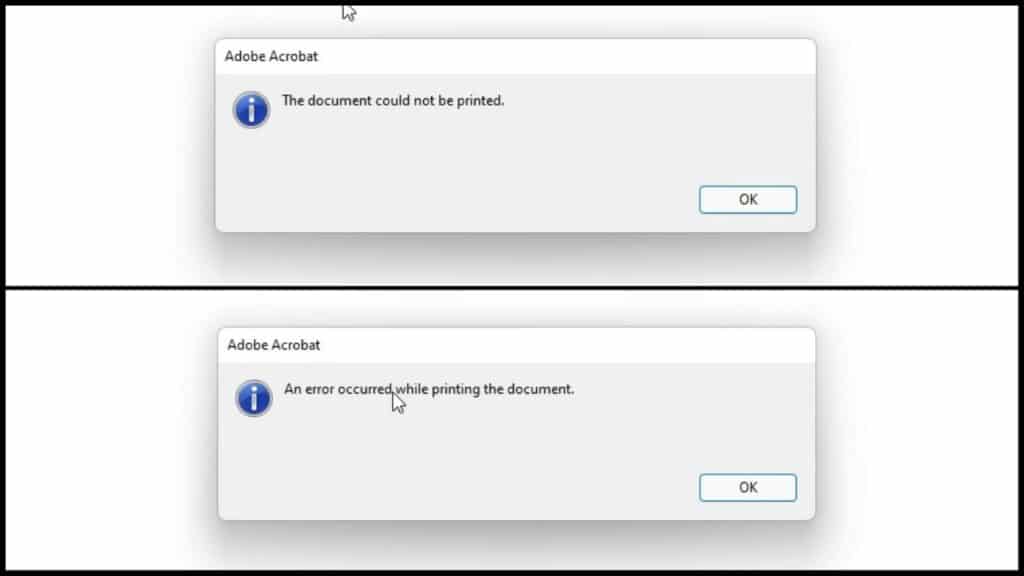
If you are getting these error messages, there is a quick solution to fix this error for you.
Read below to learn step-by-step how to fix this or watch my video below explaining how to do it also.
How to fix pdf printing error in Adobe Acrobat
Total Time: 1 minute
-
Open advanced printing options
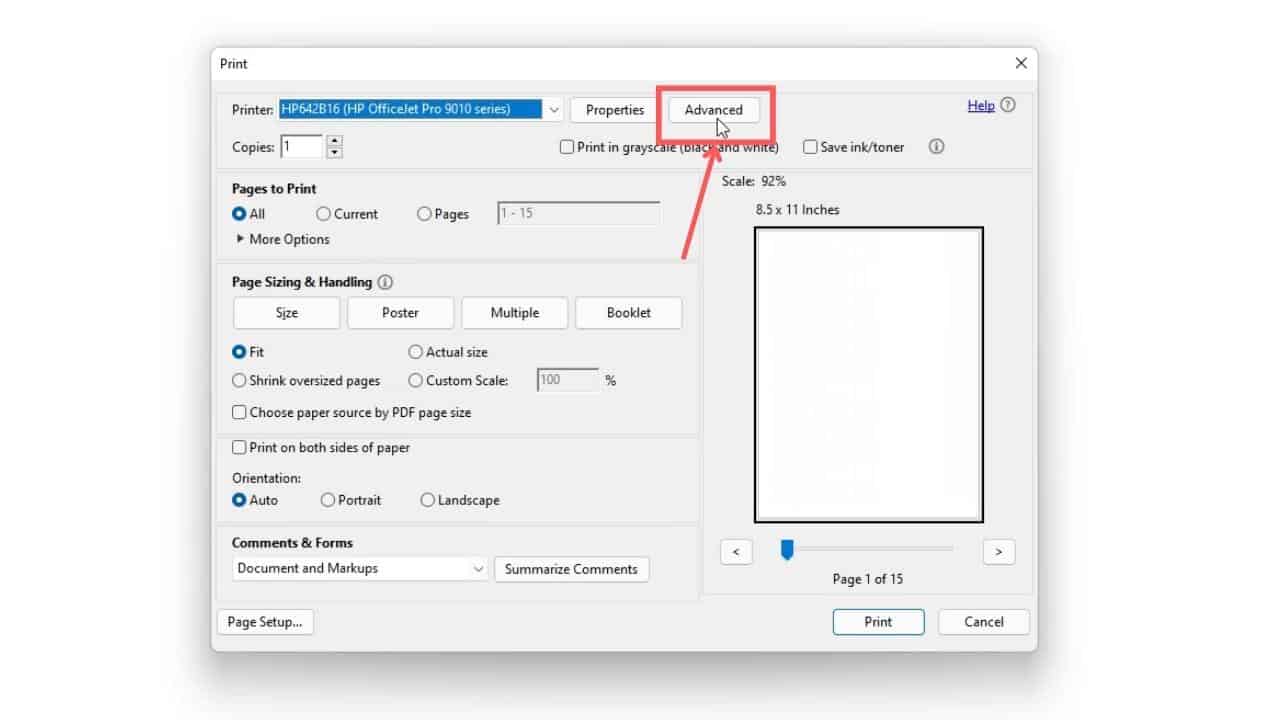
In Adobe Acrobat click on the print icon or press control+P to open the print dialogue box.
Click on the advanced button to open the advanced printing options.
-
Enable “Print As Image”
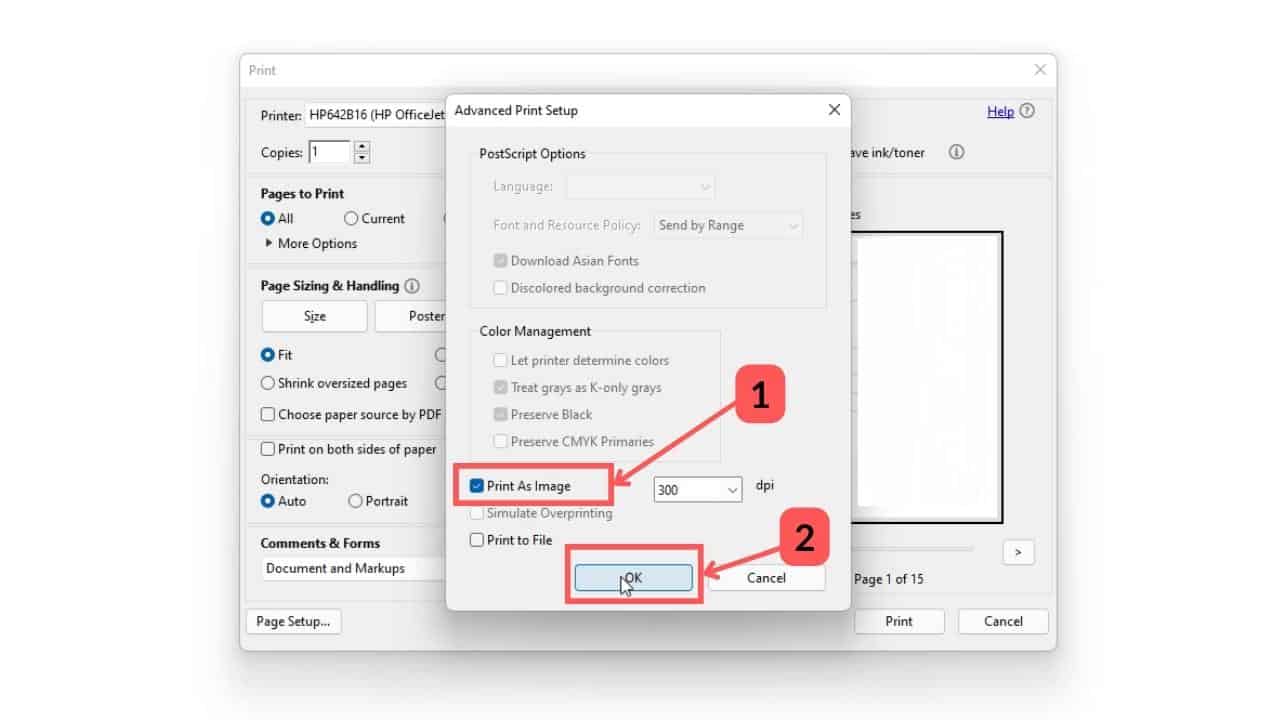
To fix the printing error turn on the “Print As Image” option by ticking the box (1). The press OK (2).
-
Select print
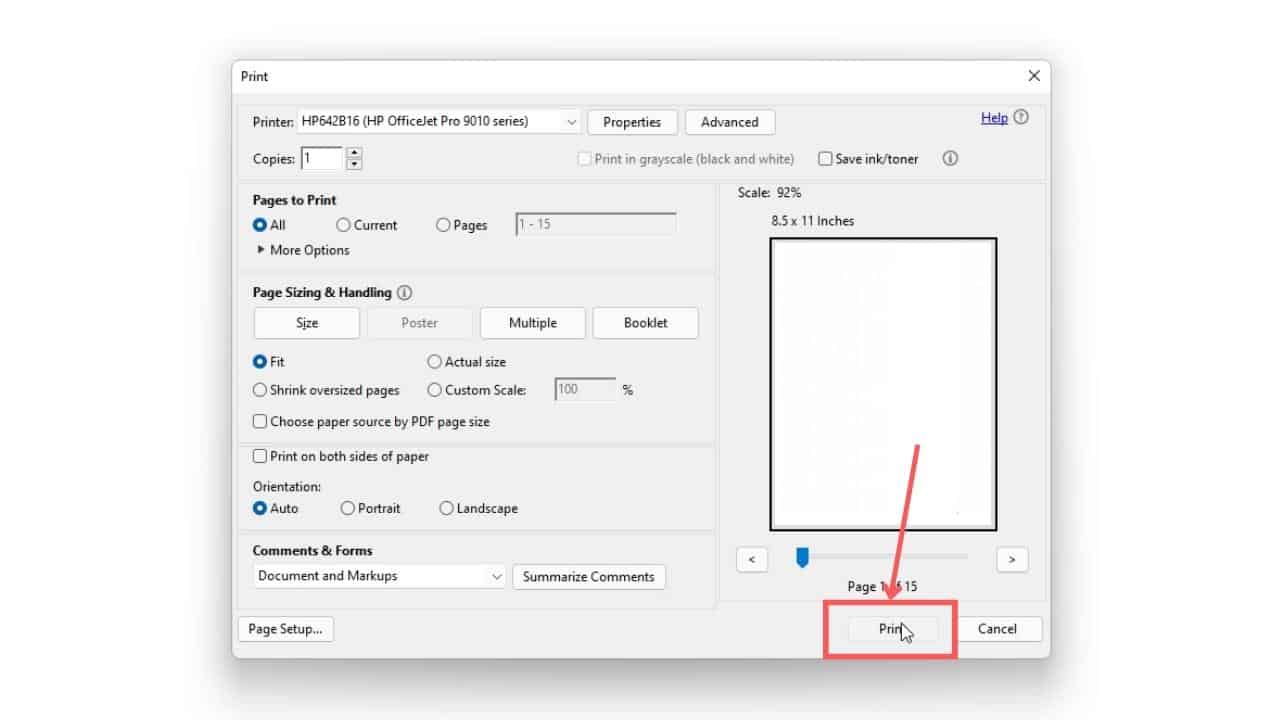
Now you can select print. Your pdf document should now print without showing the error messages.
Tools:
- Adobe Acrobat (free or paid)
Final thoughts
I hope you have found this guide to be useful and that it has fixed your printing problem. You can see more of my blogs about how to use Adobe Acrobat here.
