There are two ways you can remove and hide the black bars when editing vertical videos in Wondershare Filmora.
- You can crop and zoom in on the video so it fills the entire 16:9 ratio screen, or
- You can fill in the blank spaces with a blur effect.
Both methods are going to be explained below.
Crop and Zoom
To crop and zoom in on your vertical video footage follow the next three steps.
Step 1: Right click on the vertical video footage in the timeline (1). Then select Crop and Zoom (2) from the right click menu.
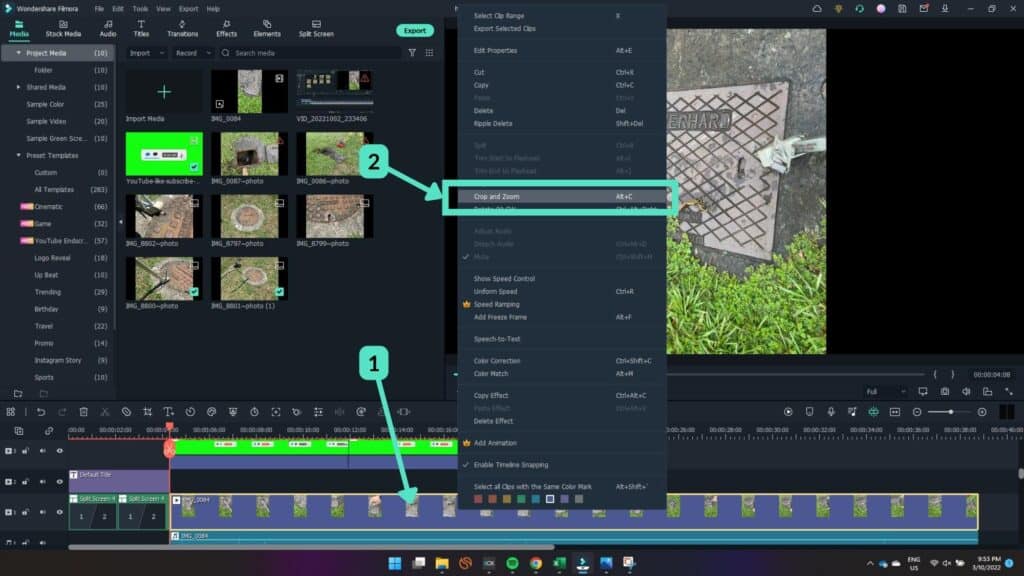
Step 2: Select the video ratio that you want (1). I want my video to be a landscape video so I am selecting a 16:9 ratio. You can then move and adjust the box that appears within your video to select what you would like in your video.
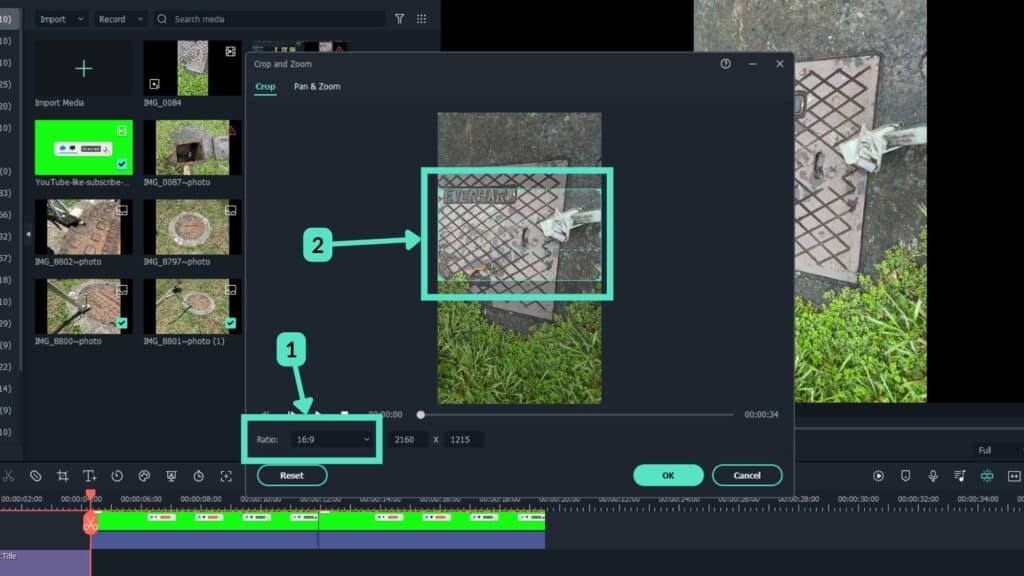
Step 3: Select OK on the Crop and Zoom box and the vertical video will be cropped and zoomed in.
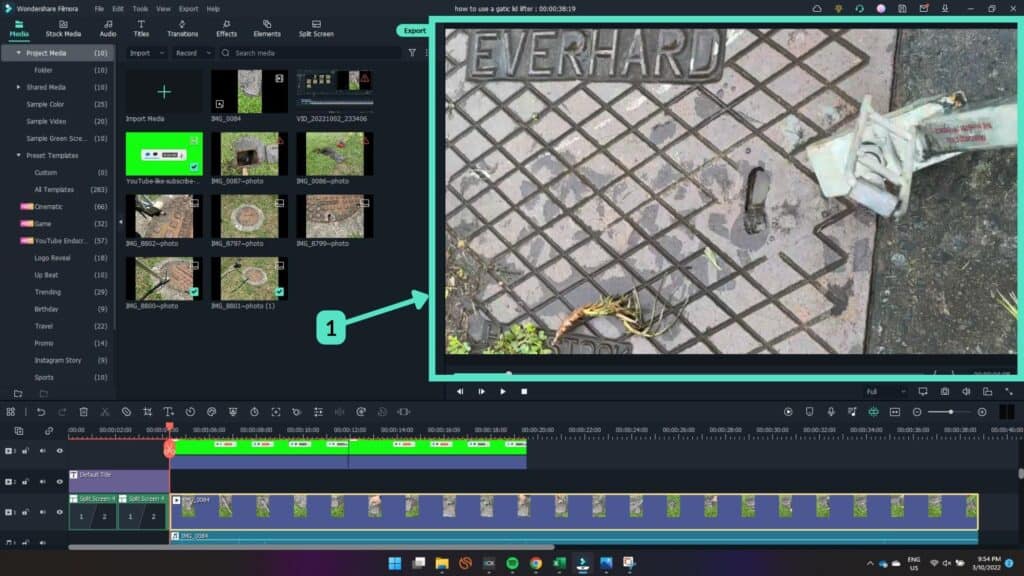
Add Blur to Black Bars
You can add a blur to cover up the black bars so you don’t have to crop your vertical video if that isn’t an option to you.
Watch the video below to learn how to cover the black bars up using the effect options in Wondershare Filmora, or read on below to my detailed step-by-step guide.

How to Add Blur Effect to Black Bars on a Vertical Video in Wondershare Filmora
-
Import Vertical Video to Media
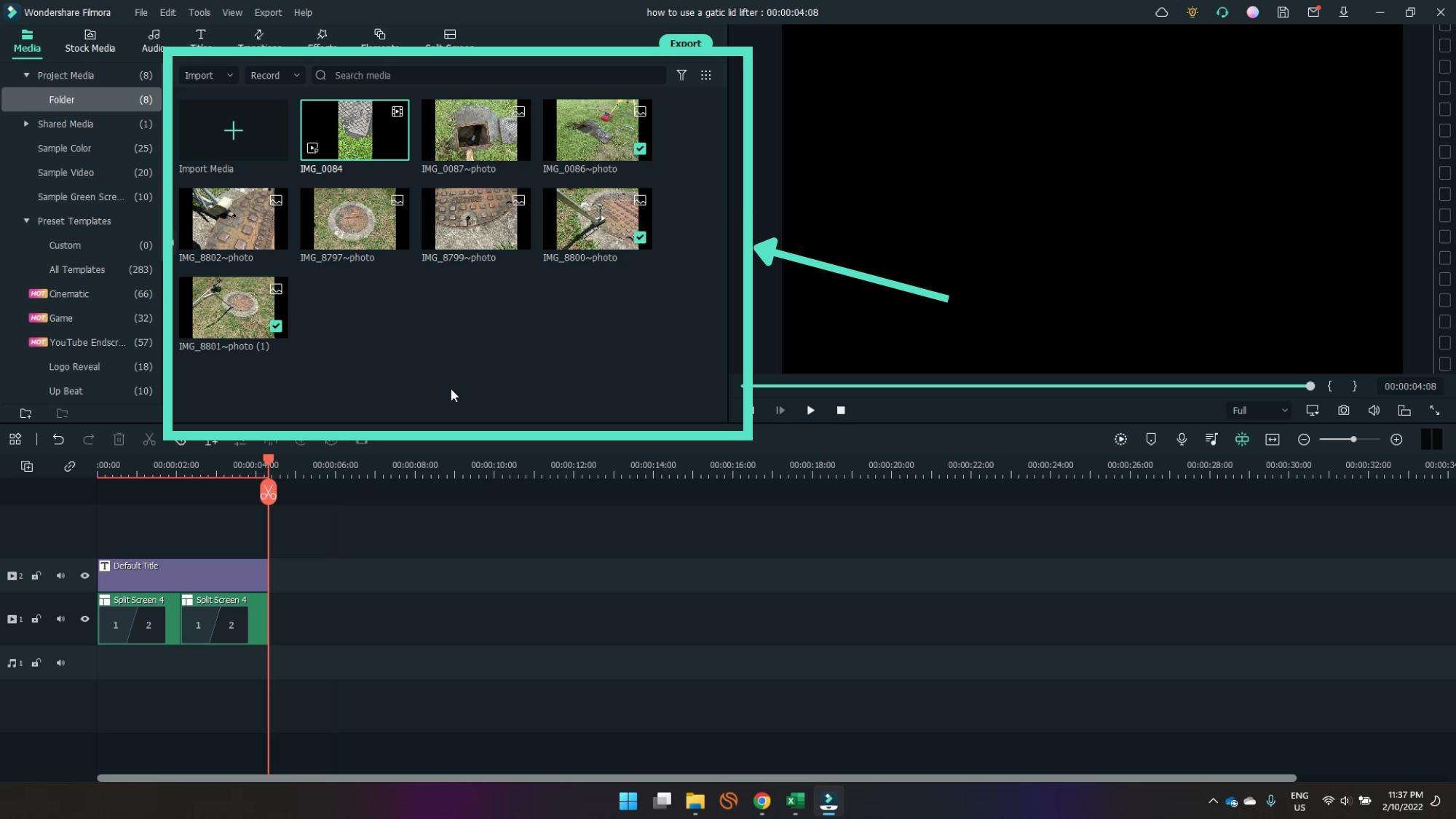
To import the vertical video file into Wondershare Filmora, you can either select File > Import Media, or you can drag and drop your video and image files into the project media space highlighted above.
-
Add Vertical Video to Timeline
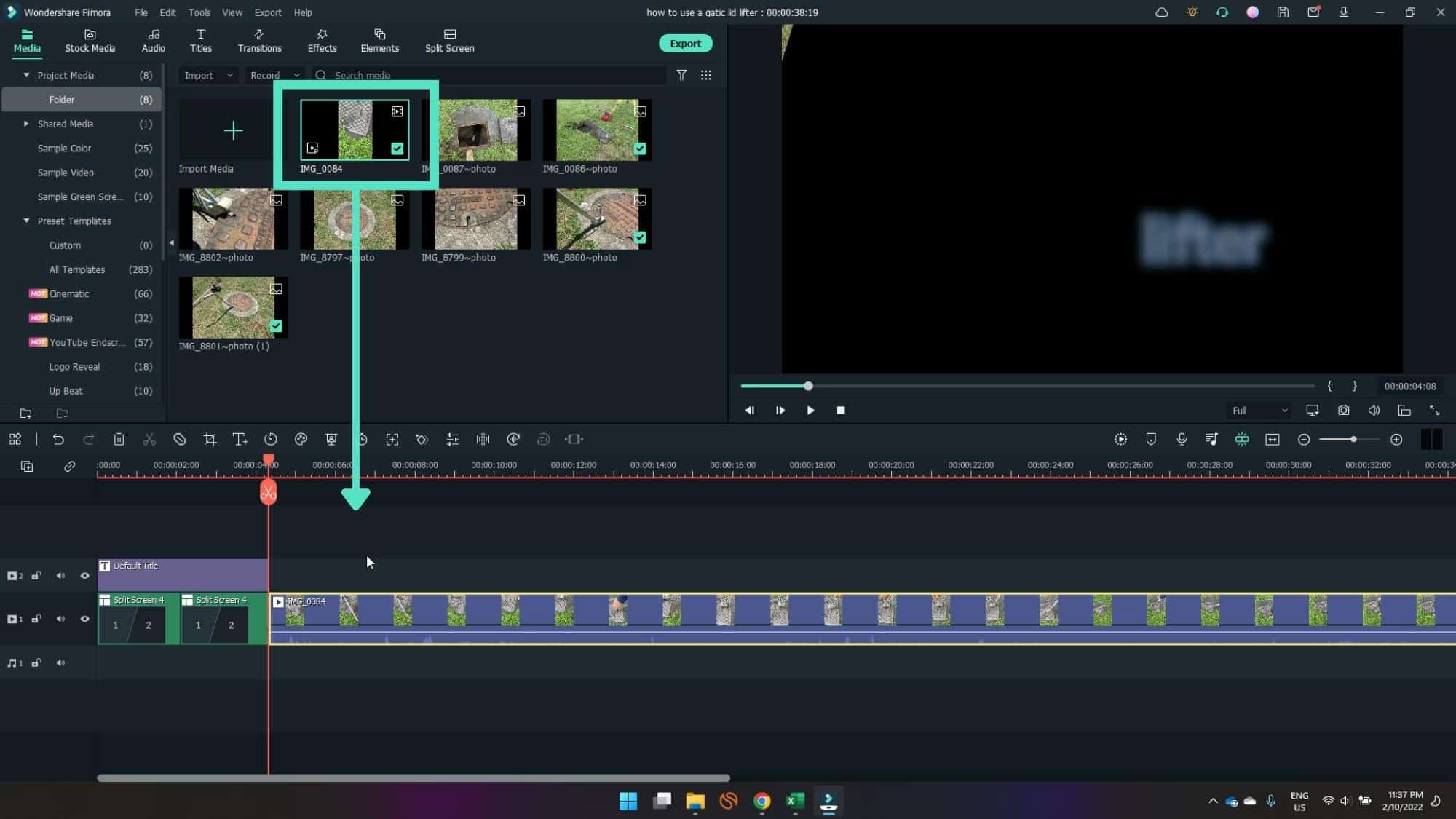
You will next need to add the vertical video to your timeline. To do this simply drag and drop the video file into the timeline below.
-
Search for Blur Effect
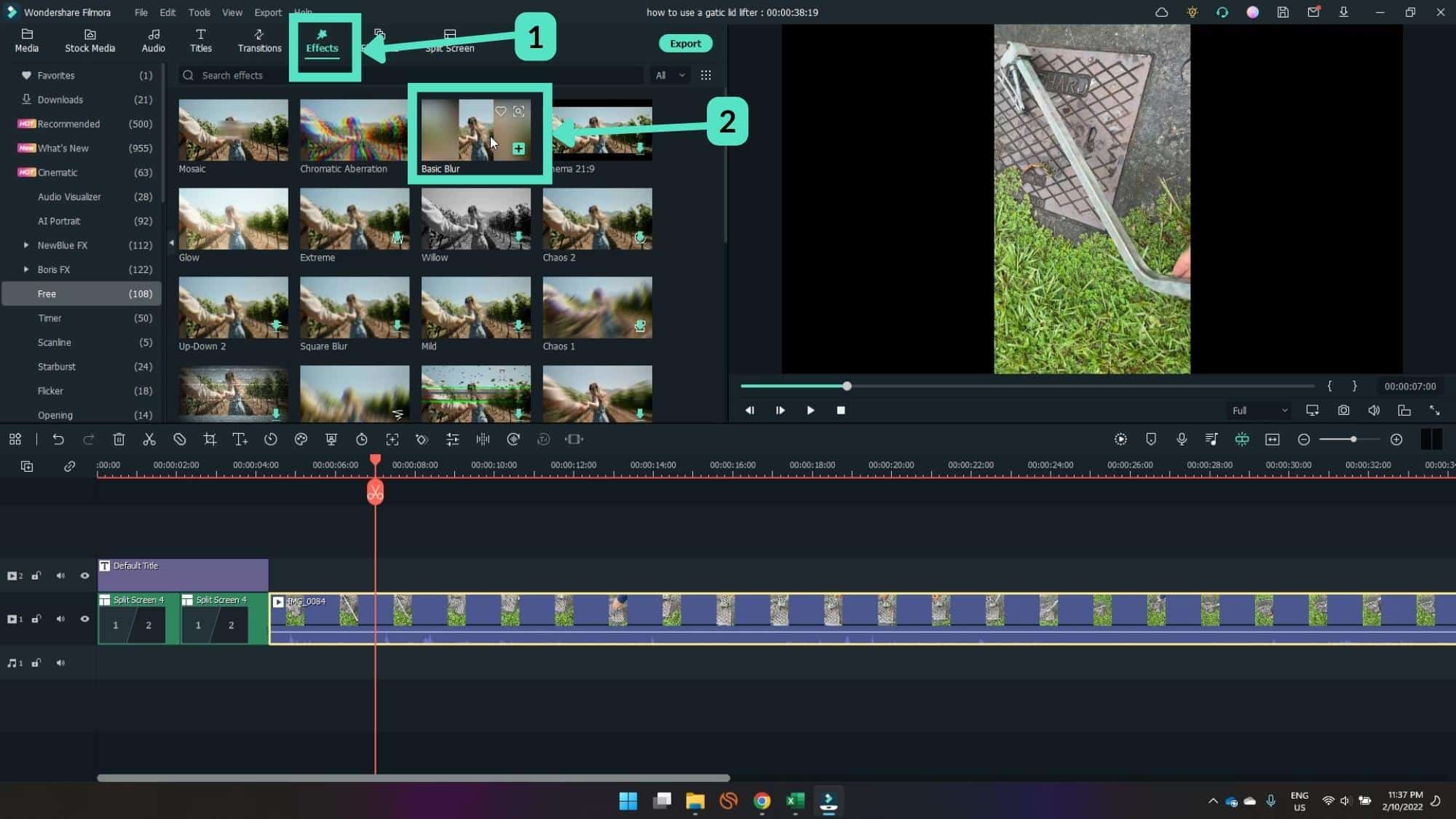
To add a blur effect to your vertical video you will need to select Effects (1) and then search for Basic Blur effect either by using the search bar, or by searching through the Free folder in the left hand side.
There are other types of blurs, see step 5 for some more examples of blur efffects.
-
Add Blur Effect to Video Project
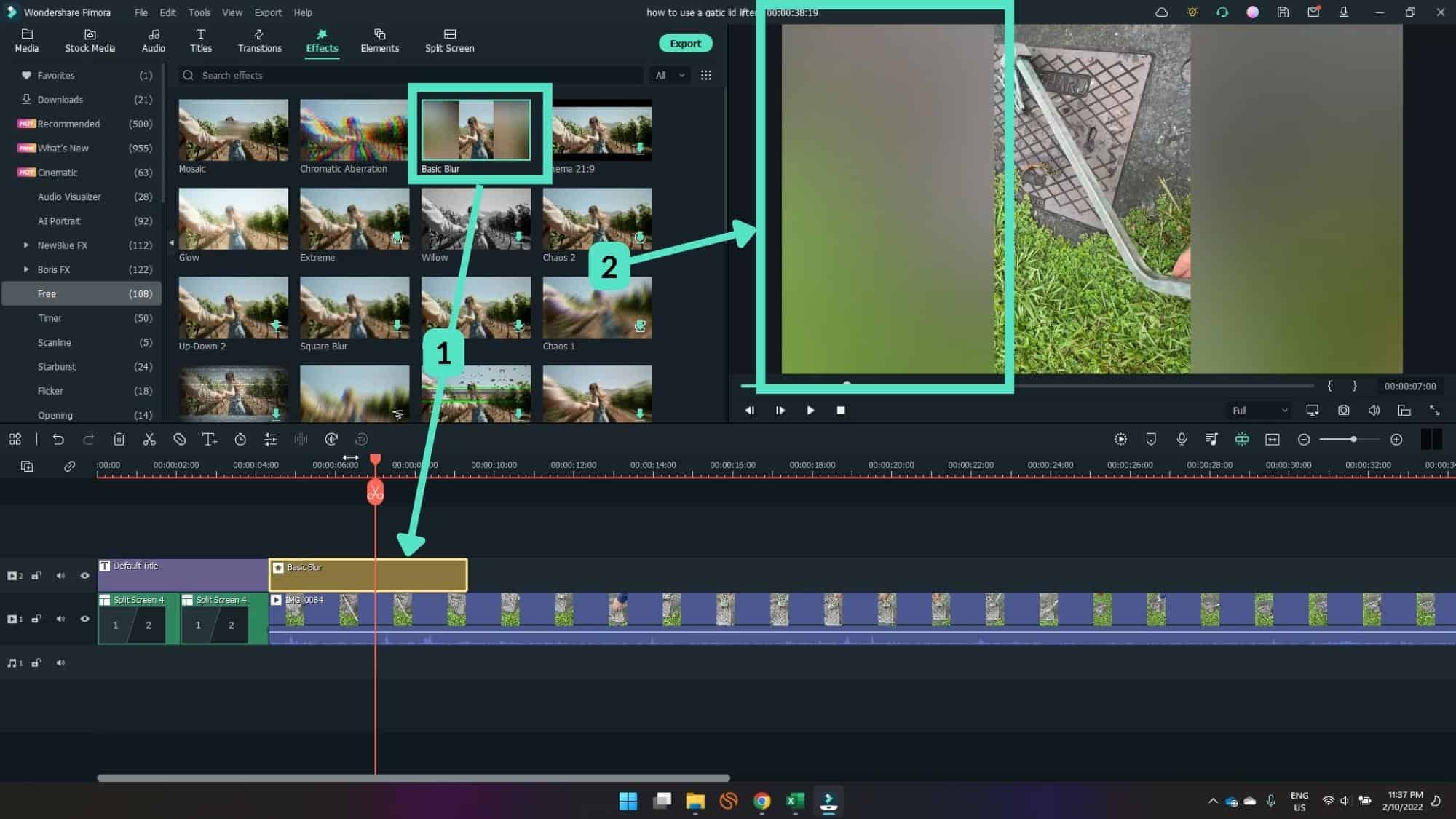
Once you have found the blue effect, drag in into the time line to sit above the vertical video (1). This will fill in the empty rectangles either side of the vertical video with a blurred video image of what is currently playing.
-
Other Effects
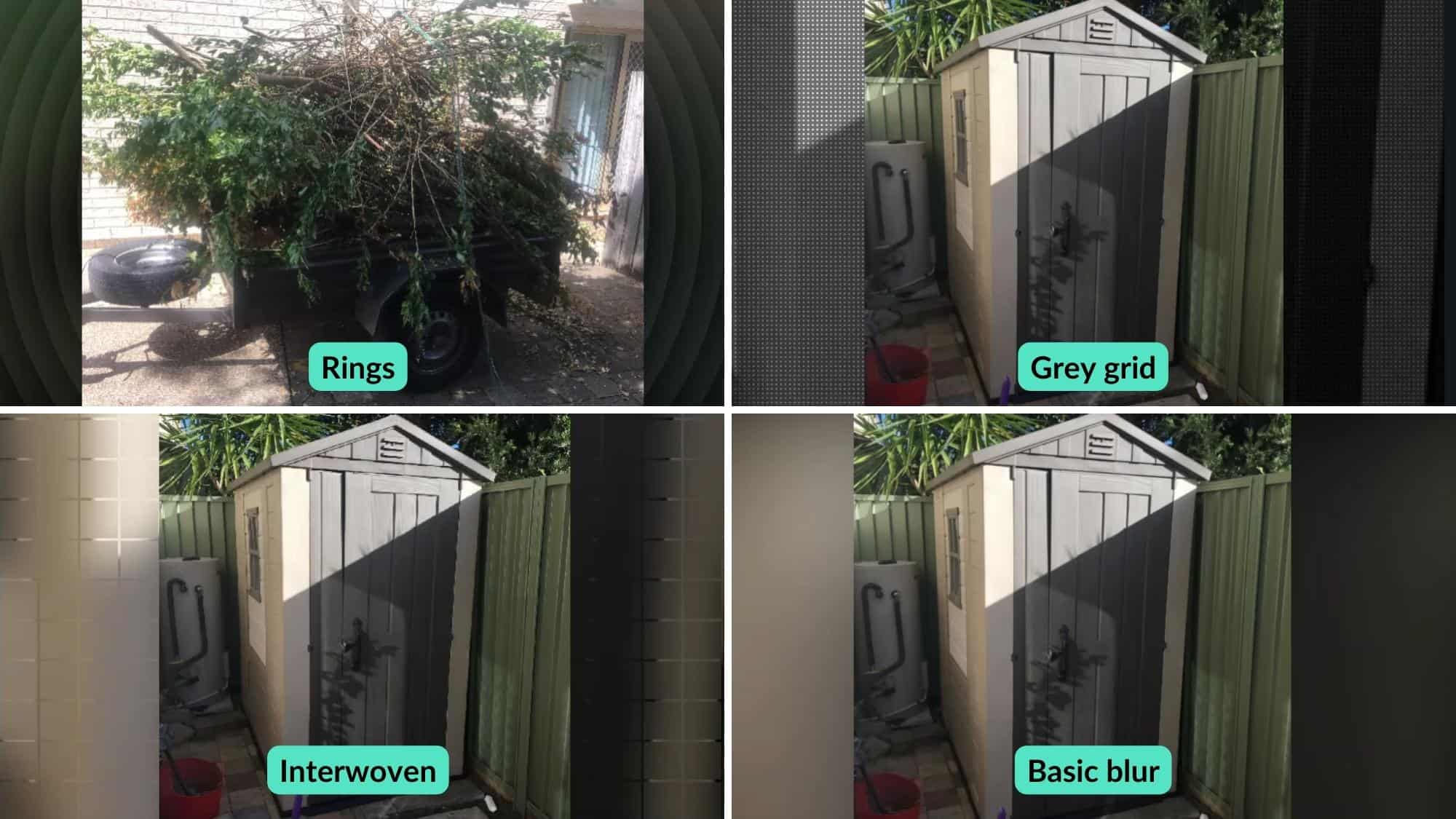
Other vertical video blur effect available in Wondershare Filmora are; rings, grey grid, interwoven and basic blur.
This isn’t a complete list and there are more available to use for free. -
Extend the Blur Effect
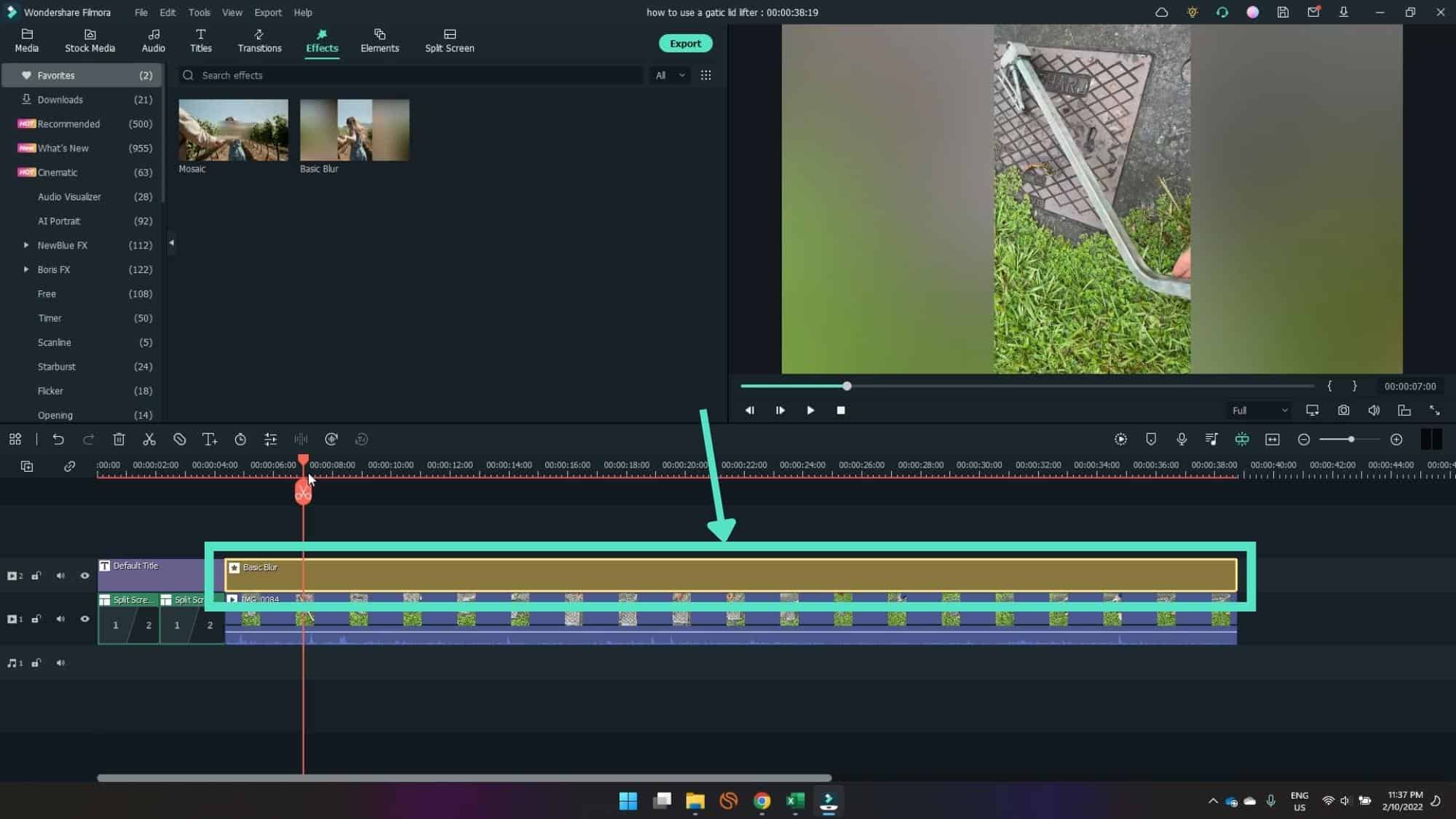
So that the blur runs for the entire video, left click and highlight the blur effect in your timeline. Then hover at the end of it, and click and drag to extend it to the finish of your video.
You video will now show a blurred video where it was only empty black squares.
Tools:
- Wondershare Filmora
Final Thoughts
I hope you have found this video to be useful to you, and that you now know how hide the black and empty space when using vertical videos by either cropping and zooming or by blurring the black bars out.
